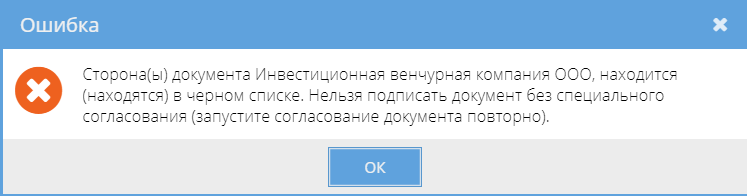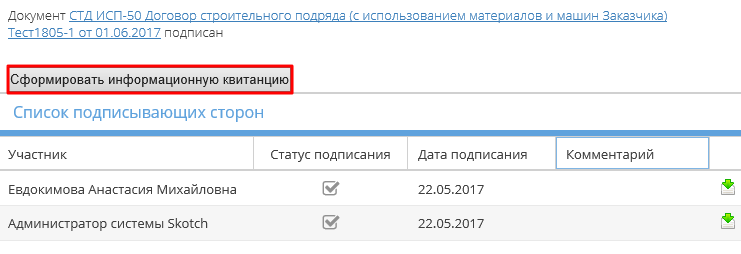Утративший силу
Далее, открывается окно «Подписание документа» со списком сертификатов, выданных доверенным Удостоверяющим центром, которые разрешено использовать для подписи документов в информационной системе, и полем для ввода комментария (рисунок 150). Необходимо выбрать сертификат, содержащий информацию о пользователе и компании, представителем которой пользователь является.
Если подписание происходит с помощью смарт-карты, то она должна быть установлена в картридер, иначе будет доступен только просмотр сертификатов в хранилище локального компьютера.
Сертификат должен быть добавлен в список во вкладке «Сертификаты» приложения «Управление профилем», иначе появится предупреждающее сообщение (рисунок 151).
Необходимо выбрать нужный сертификат из списка, при необходимости добавить комментарий и нажать кнопку «Подписать». Если сертификат не был выбран, то появится сообщение об ошибке (рисунок 152).
Возможно появление предупреждающего окна в Internet Explorer (рисунок 153) или Google Chrome, Яндекс.Браузер (рисунок 154), в зависимости от выбранного для работы браузера.
Необходимо нажать «Да». При необходимости отметить «Не показывать диалог в следующий раз». Если пользователь подписывает документ с помощью смарт-карты, то система предложит ввести пароль (рисунок 155). Необходимо ввести пароль и нажать «ОК».
При нажатии на кнопку «Подписать» в документах с типом «Договор» или «Спецификация», если организация второй стороны находится в черном списке или не аккредитована и не было пройдено согласование в соответствии с правилами организации-Заказчика «Участие ответственных сотрудников организации в согласовании документов если контрагент-поставщик не аккредитован или находится в черном списке» и «Контроль аккредитации и черного списка» (см. СТО МИ пользователя «Папир: Управление организацией»), то появляется сообщение об ошибке (рисунок 156) и подписание отменяется. В этом случае необходимо отменить подписание и запустить повторное согласование документа (см. Перезапуск согласования документа).
После подписания электронного документа электронной подписью пользователь отмечается как подписавший документ. Подпись может быть загружена по кнопке  (рисунок 157).
(рисунок 157).
Скачиваемый документ и файл подписи позволяют проходить проверку в сервисе https://www.gosuslugi.ru/pgu/eds/ (см. Проверка электронной подписи на подлинность).
После подписания документа пользователю недоступно для выполнения редактирование документа и сценарии, связанные с согласованием документа (определение списка участников, редактирование списка участников, перезапуск согласования, отмена текущего согласования).
После подписания электронного документа всеми участниками система автоматически переводит договор в статус «Действует», напротив печатной формы документа отображается значок  .
.
После подписания документа инициатор подписания получает уведомление о завершении подписания в центре уведомлений и на e-mail.
Для отмены текущего подписания используется кнопка «Отменить подписание». Список ответственных за подписание очищается и появляется сообщение, представленное на рисунке 158.
После подписания документа всеми участниками в разделе «Подписание» становится доступна кнопка «Сформировать информационную квитанцию» (рисунок 159).
Пользователь может скачать информационную квитанцию к подписанному электронному документу во вкладке «Вложения».
- В приложении «Электронные документы» в разделе «Подписание» скачать (рисунок 161):
- Подпись,
- Подписанный документ,
- Открыть ссылку: https://www.gosuslugi.ru/pgu/eds/,
- Открыть раздел «электронного документа. ЭП – отсоединенная, в формате PKCS#7» (рисунок 162),

|
|
| 938 × 274 пикс. Открыть в новом окне | Раздел на сайте "Госуслуги" для проверки электронного документа. |
- Прикрепить в соответствующих раздела подписанный файл электронного документа и файл подписи, ввести код подтверждения и нажать кнопку «Проверить» (рисунок 163),
Сертификат ЭЦП должен быть выдан аккредитованным центром, в противном случае подлинность документа подтвердить невозможно (рисунок 164).
Раздел «Экспорт/Импорт» в карточке документа предназначен для просмотра истории выгрузки документа в 1С:Бухгалтерию (вкладка «Экспорт», отображается при открытии раздела) и истории загрузки документа из базы 1С (вкладка «Импорт»), а также непосредственно для экспорта документа в базу 1С:Бухгалтерии.
Раздел доступен для следующих документов (подробнее по каждой форме документов см. СТО МИ пользователя «Папир: Формы электронных документов»):
- СТД ИСП-50 Договор строительного подряда (с использованием материалов и машин заказчика);
- СТД ИСП-51 Договор строительного подряда (с использованием материалов Подрядчика);
- СТД ИСП-40 Договор поставки;
- СТД ИСП-29 Договор подряда на выполнение проектных работ (с созданием информационной модели);
- СТД ИСП-30 Договор подряда на выполнение проектных работ;
- СТД ИСП-31 Договор оказания услуг по экспертному сопровождению проекта;
- СТД ИСП-32 Договор подряда на разработку сметной документации,
- Универсальный договор по инвестиционно-строительным проектам;
- Универсальный договор генерального подряда;
- Универсальная спецификация;
- Акт сдачи-приемки выполненных работ;
- Акт сдачи-приемки оказанных услуг;
- Товарная накладная (редакция 2);
- Спецификация с произвольной печатной формой;
- Заявка на услуги;
- Заявка на строительную технику и механизмы.
Название поля | Примечания |
Дата | – дата ,когда производилась выгрузка данных, в формате ДД.ММ.ГГГГ ЧЧ:ММ:СС; |
Инициатор | – ФИО пользователя, от имени которого производилась выгрузка данных; |
Тип интеграции | – отражает тип взаимодействия с системой. Возможны два значения: «Экспорт в 1С», «Экспорт статуса в 1С»; |
Результат | – отражает результат взаимодействия с системой. Возможны два значения: «Успешно», «Неуспешно»; |
Внешний идентификатор | – идентификатор документа во внешней системе; |
Комментарий | – поле содержит текст ошибки в случае неуспешной попытки экспорта; |