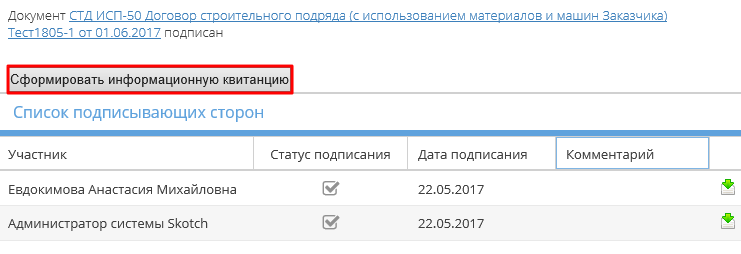Утративший силу
После подписания электронного документа всеми участниками система автоматически переводит договор в статус «Действует», напротив печатной формы документа отображается значок  .
.
После подписания документа инициатор подписания получает уведомление о завершении подписания в центре уведомлений и на e-mail.
Для отмены текущего подписания используется кнопка «Отменить подписание». Список ответственных за подписание очищается и появляется сообщение, представленное на рисунке 158.
После подписания документа всеми участниками в разделе «Подписание» становится доступна кнопка «Сформировать информационную квитанцию» (рисунок 159).
Пользователь может скачать информационную квитанцию к подписанному электронному документу во вкладке «Вложения».
- В приложении «Электронные документы» в разделе «Подписание» скачать (рисунок 161):
- Подпись,
- Подписанный документ,
- Открыть ссылку: https://www.gosuslugi.ru/pgu/eds/,
- Открыть раздел «электронного документа. ЭП – отсоединенная, в формате PKCS#7» (рисунок 162),

|
|
| 938 × 274 пикс. Открыть в новом окне | Раздел на сайте "Госуслуги" для проверки электронного документа. |
- Прикрепить в соответствующих раздела подписанный файл электронного документа и файл подписи, ввести код подтверждения и нажать кнопку «Проверить» (рисунок 163),
Сертификат ЭЦП должен быть выдан аккредитованным центром, в противном случае подлинность документа подтвердить невозможно (рисунок 164).
Раздел «Экспорт/Импорт» в карточке документа предназначен для просмотра истории выгрузки документа в 1С:Бухгалтерию (вкладка «Экспорт», отображается при открытии раздела) и истории загрузки документа из базы 1С (вкладка «Импорт»), а также непосредственно для экспорта документа в базу 1С:Бухгалтерии.
Раздел доступен для следующих документов (подробнее по каждой форме документов см. СТО МИ пользователя «Папир: Формы электронных документов»):
- СТД ИСП-50 Договор строительного подряда (с использованием материалов и машин заказчика);
- СТД ИСП-51 Договор строительного подряда (с использованием материалов Подрядчика);
- СТД ИСП-40 Договор поставки;
- СТД ИСП-29 Договор подряда на выполнение проектных работ (с созданием информационной модели);
- СТД ИСП-30 Договор подряда на выполнение проектных работ;
- СТД ИСП-31 Договор оказания услуг по экспертному сопровождению проекта;
- СТД ИСП-32 Договор подряда на разработку сметной документации,
- Универсальный договор по инвестиционно-строительным проектам;
- Универсальный договор генерального подряда;
- Универсальная спецификация;
- Акт сдачи-приемки выполненных работ;
- Акт сдачи-приемки оказанных услуг;
- Товарная накладная (редакция 2);
- Спецификация с произвольной печатной формой;
- Заявка на услуги;
- Заявка на строительную технику и механизмы.
Название поля | Примечания |
Дата | – дата ,когда производилась выгрузка данных, в формате ДД.ММ.ГГГГ ЧЧ:ММ:СС; |
Инициатор | – ФИО пользователя, от имени которого производилась выгрузка данных; |
Тип интеграции | – отражает тип взаимодействия с системой. Возможны два значения: «Экспорт в 1С», «Экспорт статуса в 1С»; |
Результат | – отражает результат взаимодействия с системой. Возможны два значения: «Успешно», «Неуспешно»; |
Внешний идентификатор | – идентификатор документа во внешней системе; |
Комментарий | – поле содержит текст ошибки в случае неуспешной попытки экспорта; |
Название поля | Примечания |
Дата | – дата ,когда проводился импорт данных, в формате ДД.ММ.ГГГГ ЧЧ:ММ:СС; |
Инициатор | – ФИО пользователя, от имени которого производился импорт данных; |
Внешний идентификатор | – идентификатор документа во внешней системе; |
Комментарий | – поле содержит текст комментария от внешней системы, если он был указан; |
Обе таблицы могут быть отсортированы по всем колонкам. Фильтрация доступна по всем полям. По умолчанию записи отсортированы в обратном хронологическом порядке.
Подробнее о выгрузке различных шаблонов документов в 1С см. в СТО МИ пользователя "Интеграция с облачной СЭД Папир".
Кнопка «Экспорт в 1С» доступна для документов в статусе «Действует» или «Действует (вручную)» (рисунок 165), стороны которого представлены юридическими лицами, пользователям в роли «Редактор», «Контролер», «Представитель» или «Администратор».
Если одна из сторон представлена физическим лицом, то выгрузка документа в учетную систему запрещена.
Для отображения информации о статусе экспорта документа необходимо вручную обновить информацию о документе (рисунок 167). В табличную часть на вкладке «Экспорт» будет добавлена информация о результатах выгрузки.

|
|
| 1348 × 583 пикс. Открыть в новом окне | Кнопка обновления информации о выгрузке документа в учетную систему. |