Действующий
5.3. Затем на вкладке «Papir» нужно нажать кнопку «Связать данные». Для выполнения этой операции программа может потребовать авторизации в системе «Строительный комплекс». В этом случае следует ввести свои логин и пароль в системе «Строительный комплекс» (Рис 17.).
5.4. После нажатия кнопки «Связать данные» и авторизации откроется список проектов в системе «Строительный комплекс». Из списка следует выбрать нужный проект, из которого необходимо перенести данные, и, нажав кнопку «ОК», перенести в файл в MS Project Web App график проекта из системы «Строительный комплекс» (Рис.18,19):

|
|
| 1337 × 793 пикс. Открыть в новом окне | Рисунок 18. Перенесение в MS Project Web App данных проекта в системе «Строительный комплекс» |
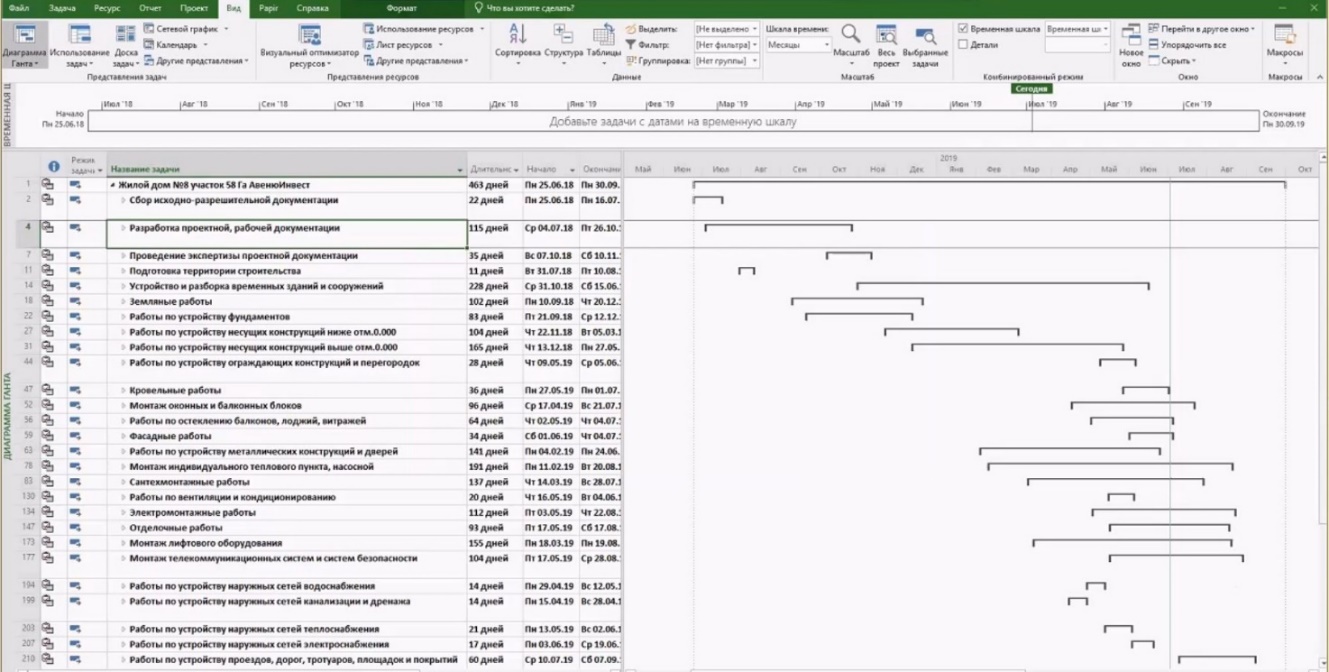
|
|
| 1329 × 672 пикс. Открыть в новом окне | Рисунок 19. График проекта, перенесенный из системы «Строительный комплекс» |
5.5. После этого в файл в MS Project Web App нужно внести необходимые изменения графика проекта (изменение даты начала / окончания задач; длительности задач; изменение перечня задач (если к пакетам работ еще не привязаны Договоры и ПУД) и т.д.).
5.6. После корректировки графика проекта посредством синхронизации данных, руководствуясь требованиями пунктов 3.3. – 3.7. настоящей Инструкции, следует перенести изменения проекта в систему «Строительный комплекс» и проверить корректность формирования обновленной Диаграммы Ганта.
6.1. Посредством синхронизации данных в новый проект в системе «Строительный комплекс» загрузятся пакеты работ и появится возможность отражения лимитов бюджета по каждому пакету работ.
6.3. При входе в раздел проекта «Лимиты по проекту» откроется вкладка с перечнем пакетов работ по проекту (Рис.21).
6.4. Заходя в каждый пакет работ, необходимо внести информацию о лимите данного пакета работ в соответствии с утвержденным бюджетом проекта (Рис.22):
7.1. Для отражения в системе «Строительный комплекс» информации об участниках команды ИСП необходимо зайти в раздел «Участники проекта» (Рис.23):
7.2. При входе в раздел проекта «Участники проекта» откроется вкладка с перечнем участников проекта (Рис.24):
7.3. Для добавления нового участника команды ИСП нужно нажать кнопку «Добавить» и в открывшейся форме «Добавление участника» (Рис.25) заполнить требуемые поля:
7.5. Правила присвоения участникам проекта ролей в рамках ИСП в системе «Строительный комплекс» показан в таблице 3:
| Роль в ИСП в системе «Строительный комплекс» | Назначенный на роль участник проекта |
| «Читатель проекта» | Стороннее лицо, не имеющее прямого отношения к проекту (например, Участник / Управляющий другой команды ИСП). |
| «Менеджер проекта» | Участники команды ИСП: - Менеджер по управлению инвестированием в проектирование;- Менеджер по управлению инвестированием в строительство; - Менеджер по управлению инвестированием в подрядные работы; - Менеджер по управлению инвестированием в поставку материалов и оборудования; - Менеджер по управлению инвестированием в обеспечение машинами и механизмами; - Менеджер по управлению инвестированием в работы ВиК; - Менеджер по управлению инвестированием в электромонтажные работы. |
| «Редактор проекта» | Координатор ИСП |
| «Редактор ресурсной ведомости» | Сметчик / Проектировщик |
| «Учетчик движения рабочей силы» | Представитель охранной организации на объекте |
| «Управляющий проектом» | Управляющий ИСП |
| «Ответственный за закупку» | Менеджер генерального поставщика / Менеджер, ответственный за поставку материалов (при наличии договоренности поставки материалов без генерального поставщика) |
7.6. После заполнения формы «Добавление участника» и нажатия кнопки «Сохранить» новый участник проекта отразится в перечне участников.
8.1. Для изменения статуса проекта в системе «Строительный комплекс» необходимо на вкладке проекта нажать кнопку «Редактировать» и в открывшейся форме «Редактирование проекта» в графе «Статус проекта» указать нужный статус (Рис.27):
№ | Статус проекта | Условия присвоения статуса |
1. | Планируемый | До момента подписания Договора управления ИСП |
2. | Действующий | После подписания Договора управления ИСП до принятия Советом Директоров решения о закрытии Договора управления ИСП |
3. | Завершенный | С момента принятия Советом Директоров Решения о закрытии Договора управления ИСП |
4. | Не действующий | С момента принятия Советом Директоров Решения о приостановления проекта (например, по причине отсутствия финансирования) |









