Действующий
3.4. В открывшейся форме «Выбор инвестиционного проекта в Papir» из дерева проектов следует выбрать нужный проект в системе «Строительный комплекс» и нажать кнопку «ОК» (Рис.11):
3.5. После выбора проекта и сообщения системы о создании связи необходимо нажать кнопку «Синхронизировать данные» в левом верхнем углу окна (Рис.12):
3.6. Если после данной операции появится системное сообщение об ошибке синхронизации данных, необходимо проверить корректность отражения информации в соответствующем проекте в MS Project Web App. Правила проверки приведены в таблице 2:
№ | Наименование колонки | Объект проверки | Требования к отражению информации |
1. | «Название задачи» | Названия пакетов работ | Названия пакетов работ верхнего уровня (ПРВУ) должны соответствовать названиям, установленным в СТО УП «Классификатор пакетов работ верхнего уровня». |
2. | «Вид задачи» | Наличие признака «ПРВУ» | В строках задач, являющихся пакетами верхнего уровня, должен быть указан признак «ПРВУ». |
| Наличие признака «объект» | В строках задач, являющихся объектами капитального строительства, должен быть указан объект (дом / секция дома / участок земли / этап строительства и т.п.). | ||
3. | «Трудозатраты» | Отсутствие незаполненных строк | Трудозатраты не должны равняться нулю. |
| Единицы измерения трудозатрат | Трудозатраты должны быть указаны в часах. | ||
4. | «Начало» / «Базовое начало» | Отсутствие незаполненных строк | В каждой строке должна быть указана дата начала задачи. |
| Соответствие информации в колонах «Начало» и «Базовое начало» | Дата начала задачи в колонке «Начало» должна соответствовать дате начала задачи в колонке «Базовое начало». | ||
5. | «Окончание» /«Базовое окончание» | Отсутствие незаполненных строк | В каждой строке должна быть указана дата окончания задачи. |
| Соответствие информации в колонах «Окончание» и «Базовое окончание» | Дата окончания задачи в колонке «Окончание» должна соответствовать дате окончания задачи в колонке «Базовое окончание». | ||
6. | «Текст 30» | Наличие признака «объект» | В строках задач, являющихся объектами капитального строительства, должен быть указан признак «объект». |
7. | «Веха» | Отсутствие указания на вехи проекта | В каждой строке должно быть указано слово «нет». |
3.7. После проверки информации в проекте в MS Project Web App и внесения необходимых корректировок следует повторно нажать кнопку «Синхронизировать данные».
4.1. После синхронизации данных в новом проекте в системе «Строительный комплекс» заполнится раздел «Диаграмма Ганта» (Рис.13):
4.2. При входе в раздел проекта «Диаграмма Ганта» система покажет сформированную в соответствии с данными проекта в MS Project Web App Диаграмму Ганта следующего вида (Рис.14):
5.1. При необходимости корректировки Диаграммы Ганта в системе «Строительный комплекс» в первую очередь необходимо открыть программу MS Project Web App на локальном диске компьютера (выбрать в меню пункт «компьютер», как показано на рисунке 15).

|
|
| 306 × 129 пикс. Открыть в новом окне | Рисунок 15. Выбор открытия программы MS Project Web App на локальном диске компьютера |
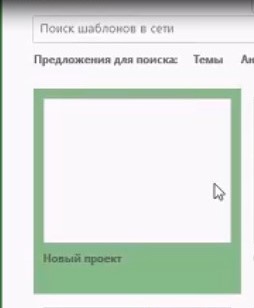
|
|
| 254 × 308 пикс. Открыть в новом окне | Рисунок 16. Создание нового проекта в программе MS Project Web App |
5.3. Затем на вкладке «Papir» нужно нажать кнопку «Связать данные». Для выполнения этой операции программа может потребовать авторизации в системе «Строительный комплекс». В этом случае следует ввести свои логин и пароль в системе «Строительный комплекс» (Рис 17.).
5.4. После нажатия кнопки «Связать данные» и авторизации откроется список проектов в системе «Строительный комплекс». Из списка следует выбрать нужный проект, из которого необходимо перенести данные, и, нажав кнопку «ОК», перенести в файл в MS Project Web App график проекта из системы «Строительный комплекс» (Рис.18,19):

|
|
| 1337 × 793 пикс. Открыть в новом окне | Рисунок 18. Перенесение в MS Project Web App данных проекта в системе «Строительный комплекс» |
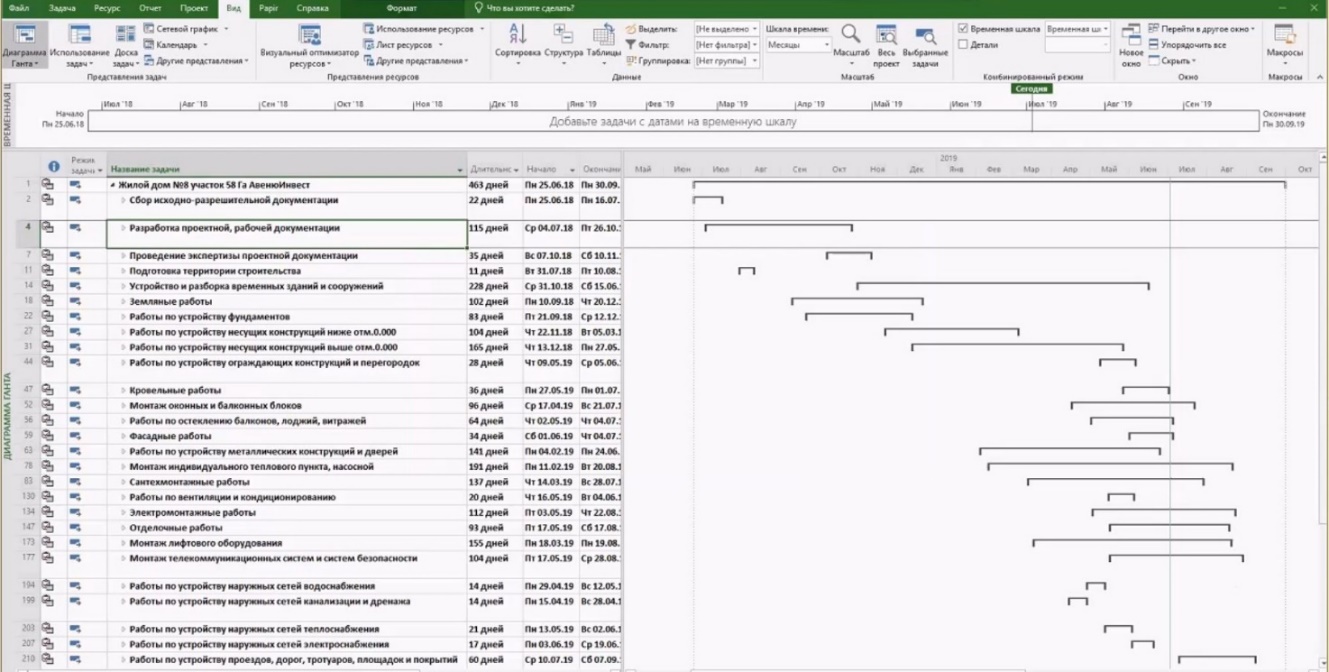
|
|
| 1329 × 672 пикс. Открыть в новом окне | Рисунок 19. График проекта, перенесенный из системы «Строительный комплекс» |
5.5. После этого в файл в MS Project Web App нужно внести необходимые изменения графика проекта (изменение даты начала / окончания задач; длительности задач; изменение перечня задач (если к пакетам работ еще не привязаны Договоры и ПУД) и т.д.).
5.6. После корректировки графика проекта посредством синхронизации данных, руководствуясь требованиями пунктов 3.3. – 3.7. настоящей Инструкции, следует перенести изменения проекта в систему «Строительный комплекс» и проверить корректность формирования обновленной Диаграммы Ганта.
6.1. Посредством синхронизации данных в новый проект в системе «Строительный комплекс» загрузятся пакеты работ и появится возможность отражения лимитов бюджета по каждому пакету работ.
6.3. При входе в раздел проекта «Лимиты по проекту» откроется вкладка с перечнем пакетов работ по проекту (Рис.21).
6.4. Заходя в каждый пакет работ, необходимо внести информацию о лимите данного пакета работ в соответствии с утвержденным бюджетом проекта (Рис.22):
7.1. Для отражения в системе «Строительный комплекс» информации об участниках команды ИСП необходимо зайти в раздел «Участники проекта» (Рис.23):









