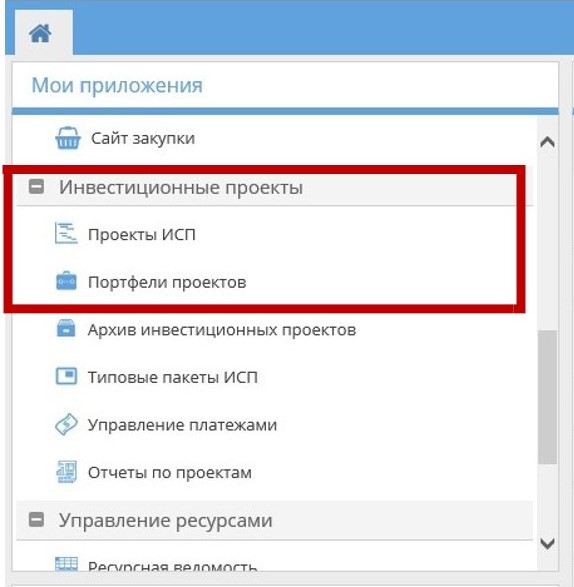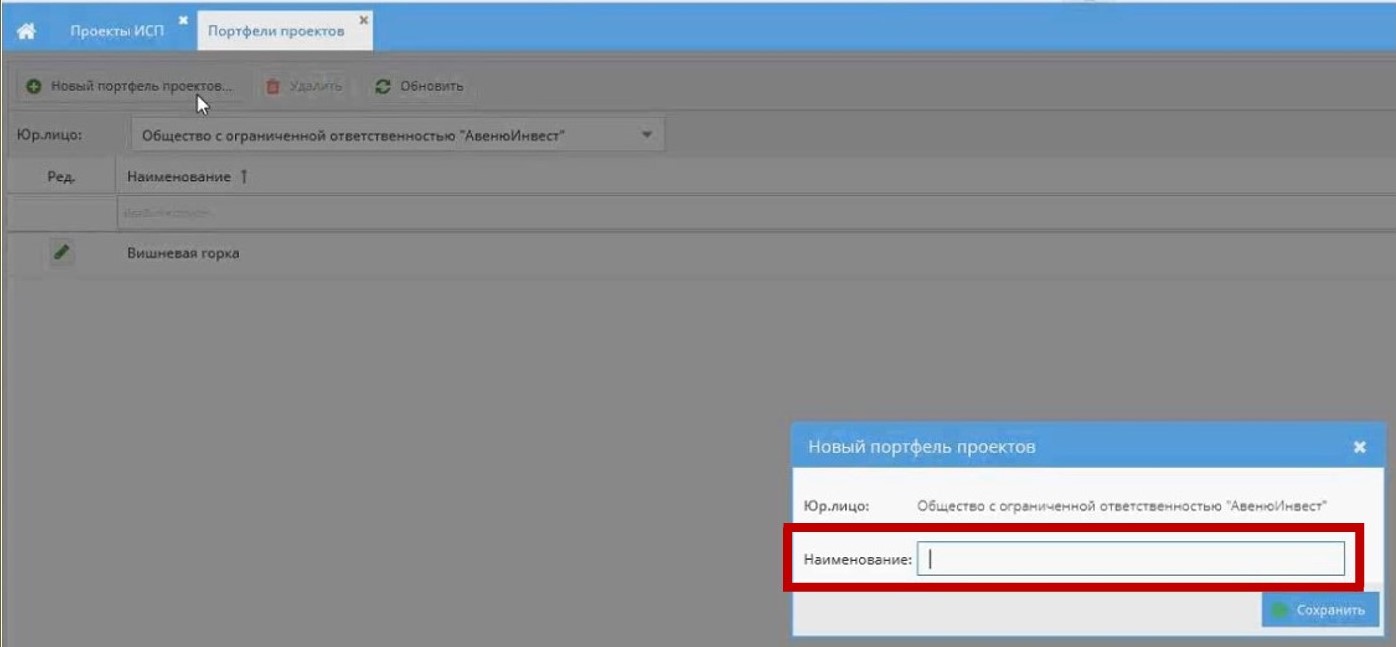Действующий
2.5. При внесении информации следует руководствоваться правилами заполнения формы «Новый проект», приведенными в таблице 1:
Поле для заполнения | Правила заполнения |
Наименование проекта | Наименование проекта необходимо указать в точном соответствии с наименованием проекта на сайте «Инвестиционные проекты» (название проекта можно скопировать с сайта). |
ID бюджета на сайте SharePoint | Необходимо указать комбинацию символов, появляющуюся при нажатии круглой кнопки «i» рядом с наименованием проекта на сайте «Инвестиционные проекты» в разделе «Расходы по проекту» (Рис.6) |
Тип проекта | Заполняется системой |
Организация - Инвестор | Следует выбрать название организации из выпадающего списка |
Портфель проектов | Следует нажать «Enter» и выбрать предложенное системой название. При необходимости, можно создать новый портфель проектов. Для этого на главной странице в разделе «Инвестиционные проекты» нужно нажать на строку «Портфели проектов» (Рис.7.1), затем в новой вкладке «Портфели проектов» выбрать организацию – Инвестора, нажать кнопку «Новый портфель проектов», в открывшейся форме «Новый портфель проектов» указать название нового портфеля и нажать кнопку «Сохранить» (Рис.7.2.). Новый портфель проектов станет доступным для выбора в меню системы. |
Дата начала | Необходимо выбрать из открывающегося календаря дату начала проекта согласно утвержденного Договор управления ИСП. |
Дата окончания | Необходимо выбрать из открывающегося календаря дату окончания проекта согласно утвержденного Договор управления ИСП. |
Управляющий проектом | Следует выбрать Фамилию Имя Отчество Управляющего ИСП из выпадающего списка справочника «Физические лица» |
Бюджетный признак | Необходимо выбрать из выпадающего списка признак проекта: «донор» или «акцепт» |
Статус проекта | Необходимо выбрать либо статус «Планируемый» (если на момент создание проекта Договор управления ИСП еще не подписан), либо статус «Действующий» (если Договор управления ИСП подписан). |
Классификатор ИСП | Из системного классификатора нужно выбрать значение, соответствующее новому проекту |
Единица измерения основного ТЭП | Необходимо выбрать единицу измерения основного ТЭП |
Количество основного ТЭП | Необходимо выбрать количество основного ТЭП |
2.6. После заполнения формы «Новый проект» следует нажать кнопку «Сохранить», после чего новый проект появится в системе.

|
|
| 1283 × 731 пикс. Открыть в новом окне | Рисунок 8. Пример нового проекта в системе «Строительный комплекс» |
3.1. После создания в системе «Строительный комплекс» нового ИСП необходимо синхронизировать проект в системе «Строительный комплекс» и в MS Project Web App для загрузки в проект пакетов работ и создания графика проекта в формате Диаграммы Ганта.
3.2. Для синхронизации данных, в первую очередь, необходимо сохранить проект в MS Project Web App в папку «temp» на локальном диске (С:) своего компьютера. Для это необходимо войти в MS Project Web App, выбрать нужный проект и, нажав кнопку «Сохранить как», выбрать нужный путь сохранения файла (Рис.9):
3.3. Затем следует войти в сохраненный на компьютере проект и на вкладке «PAPIR» нажать кнопку «Связать данные» в левом верхнем углу окна (Рис. 10):
3.4. В открывшейся форме «Выбор инвестиционного проекта в Papir» из дерева проектов следует выбрать нужный проект в системе «Строительный комплекс» и нажать кнопку «ОК» (Рис.11):
3.5. После выбора проекта и сообщения системы о создании связи необходимо нажать кнопку «Синхронизировать данные» в левом верхнем углу окна (Рис.12):
3.6. Если после данной операции появится системное сообщение об ошибке синхронизации данных, необходимо проверить корректность отражения информации в соответствующем проекте в MS Project Web App. Правила проверки приведены в таблице 2:
№ | Наименование колонки | Объект проверки | Требования к отражению информации |
1. | «Название задачи» | Названия пакетов работ | Названия пакетов работ верхнего уровня (ПРВУ) должны соответствовать названиям, установленным в СТО УП «Классификатор пакетов работ верхнего уровня». |
2. | «Вид задачи» | Наличие признака «ПРВУ» | В строках задач, являющихся пакетами верхнего уровня, должен быть указан признак «ПРВУ». |
| Наличие признака «объект» | В строках задач, являющихся объектами капитального строительства, должен быть указан объект (дом / секция дома / участок земли / этап строительства и т.п.). | ||
3. | «Трудозатраты» | Отсутствие незаполненных строк | Трудозатраты не должны равняться нулю. |
| Единицы измерения трудозатрат | Трудозатраты должны быть указаны в часах. | ||
4. | «Начало» / «Базовое начало» | Отсутствие незаполненных строк | В каждой строке должна быть указана дата начала задачи. |
| Соответствие информации в колонах «Начало» и «Базовое начало» | Дата начала задачи в колонке «Начало» должна соответствовать дате начала задачи в колонке «Базовое начало». | ||
5. | «Окончание» /«Базовое окончание» | Отсутствие незаполненных строк | В каждой строке должна быть указана дата окончания задачи. |
| Соответствие информации в колонах «Окончание» и «Базовое окончание» | Дата окончания задачи в колонке «Окончание» должна соответствовать дате окончания задачи в колонке «Базовое окончание». | ||
6. | «Текст 30» | Наличие признака «объект» | В строках задач, являющихся объектами капитального строительства, должен быть указан признак «объект». |
7. | «Веха» | Отсутствие указания на вехи проекта | В каждой строке должно быть указано слово «нет». |
3.7. После проверки информации в проекте в MS Project Web App и внесения необходимых корректировок следует повторно нажать кнопку «Синхронизировать данные».
4.1. После синхронизации данных в новом проекте в системе «Строительный комплекс» заполнится раздел «Диаграмма Ганта» (Рис.13):
4.2. При входе в раздел проекта «Диаграмма Ганта» система покажет сформированную в соответствии с данными проекта в MS Project Web App Диаграмму Ганта следующего вида (Рис.14):
5.1. При необходимости корректировки Диаграммы Ганта в системе «Строительный комплекс» в первую очередь необходимо открыть программу MS Project Web App на локальном диске компьютера (выбрать в меню пункт «компьютер», как показано на рисунке 15).

|
|
| 306 × 129 пикс. Открыть в новом окне | Рисунок 15. Выбор открытия программы MS Project Web App на локальном диске компьютера |
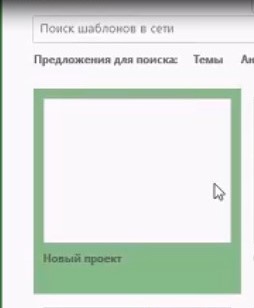
|
|
| 254 × 308 пикс. Открыть в новом окне | Рисунок 16. Создание нового проекта в программе MS Project Web App |