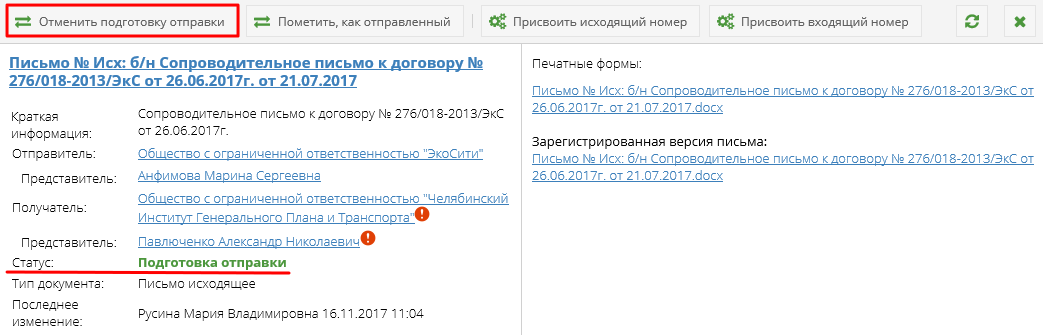Утративший силу
Если в письме один получатель и один отправитель, то система запускает скачивание файла. Если получателей несколько или отсутствует информация о входящем и(или) исходящем номере, то появляется всплывающее окно, в котором можно дозаполнить информацию о получателе (рисунок 83).
После нажатия на кнопку «Сохранить» происходит скачивание печатной формы с информацией о регистрации в шапке письма (рисунок 84).
Если информации о входящем и\или исходящем номере – нет, то при скачивании соответствующие штампы присутствуют, но пустые (рисунок 85).
Если у письма нет печатной формы («Входящее бумажное письмо»), то при попытке скачать печатную форму в новой вкладке выводится сообщение «Сервер не смог сформировать файл печатной формы. Полученный ответ: У электронного документа нет печатной формы».
Для исходящих писем, созданных на основании произвольного текста, в печатной форме заполняется только исходящий номер при наличии. В зарегистрированной версии письма отображаются оба номера при наличии.
Для исходящих писем, созданных на основании файла, регистрационные данные в печатной форме не отображаются.
- Исходящее письмо (см. Исходящее письмо),
- Уведомление о готовности объекта долевого строительства к передаче (см. Уведомление о готовности объекта долевого строительства к передаче),
- Сопроводительное письмо к договору (см. Сопроводительное письмо к договору),
- Сопроводительное письмо к спецификации (см. Сопроводительное письмо к спецификации),
- Сопроводительное письмо к дополнительному соглашению (см. Сопроводительное письмо к дополнительному соглашению).
При создании исходящих писем система автоматически добавляет автору и представителю отправителя, если он связан с пользователем системы Папир, роль «Администратор». Если представителем отправителя является юридическое лицо, то роль администратора присваивается директору юр.лица.
Представителю получателя доступ к письму автоматически не выдается. В процедуре согласования и подписания получатель не участвует.
Процедуры согласования и подписания документа подробно описаны в СТО МИ пользователя «Папир: Электронные документы».
Для перевода исходящего письма в статус «На подписании» документу должен быть присвоен исходящий номер. Если данные регистрационного учета не были внесены ранее (см. Регистрация писем), то система предложит внести их на данном этапе. В случае отказа от внесения исходящего номера подписание документа будет отменено.
В статусах «На подписании», «Подписан» и «Получен» запрещено изменение входящих регистрационных данных.
Кнопки «Добавить вложение» и «Удалить вложение» недоступны для исходящих писем в статусах «На подписании», «Подписан», «Отправлен» и «Получен».
Для перевода исходящего письма в статус «Подготовка отправки» необходимо нажать кнопку «Пометить, как готовящийся к отправке» (рисунок 87). Кнопка доступна пользователям в роли «Редактор», «Администратор» и «Регистратор» (см. Права доступа) для документов в статусе «Создан» или «Согласован».
Статус документа изменится на «Подготовка отправки». В данном статусе редактирование, согласование и подписание электронного документа недоступно.
Кнопка «Отмена подготовки отправки» доступна пользователям в роли «Редактор», «Администратор» и «Контролер» (см. Права доступа) для исходящих писем со статусом «Подготовка отправки» (рисунок 88).
После нажатия на кнопку «Отменить подготовку отправки» статус документа изменится на предыдущий: «Создан» или «Согласован».
Перевод писем в статус «Отправлен» осуществляется с помощью кнопки «Пометить, как отправленный» (рисунок 89). Кнопка доступна пользователям в роли «Редактор», «Администратор» и «Контролер» (см. Права доступа) для документов в статусе «Создан», «Согласован», «Подписан» или «Подготовка отправки».
Для перевода исходящего письма в статус «Отправлен» документу должен быть присвоен исходящий номер. Если данные регистрационного учета не были внесены ранее (см. Регистрация писем), то система предложит внести их на данном этапе. В случае отказа от внесения исходящего номера документ не будет переведен в статус «Отправлен».
После нажатия кнопки «Пометить, как отправленный» статус документа изменится на «Отправлен». В данном статусе доступно только действие «Пометить, как полученный», все остальные действия запрещены.
Перевод письма в статус «Получен» осуществляется с помощью кнопки «Пометить, как полученный». Кнопка доступна пользователям в роли «Редактор», «Администратор» и «Контролер» (см. Права доступа) для документов в статусе «Отправлен».
Для перевода исходящего письма в статус «Получен» документу должен быть присвоен входящий номер. Если данные регистрационного учета не были внесены ранее (см. Регистрация писем), то система предложит внести их на данном этапе. В случае отказа от внесения входящего номера документ не будет переведен в статус «Получен».
Статус электронного письма изменится на «Получен». С документами в статусе «Получен» более недоступны любые действия, в том числе изменение регистрационных данных.
Если у исходящего письма несколько получателей, то перевод в статус «Получен» возможен, если хотя бы для одного из получателей внесены регистрационные данные. Регистрация недоступна для исходящих писем в статусе «Получен» за исключением автоматической синхронизации.
При присвоении входящего номера для входящего электронного письма, созданного из исходящего, этот номер автоматически подставится во входящий номер исходящего письма, меняя при этом статус последнего на «Получен» автоматически. При этом если получателей несколько, то при присвоении входящих номеров эти номера автоматически будут подставлены во входящие номера соответствующих получателей родительского исходящего письма независимо от статуса «Получен».