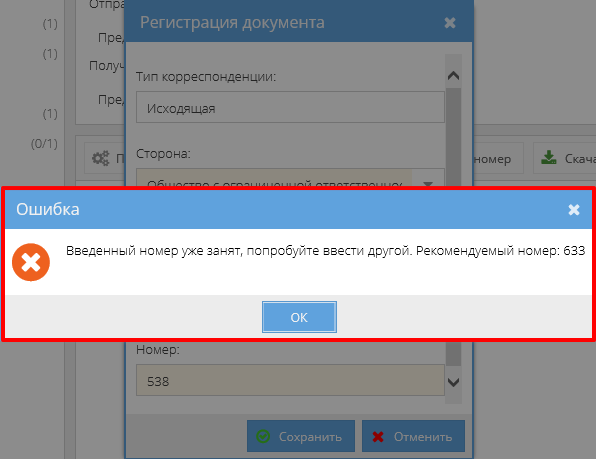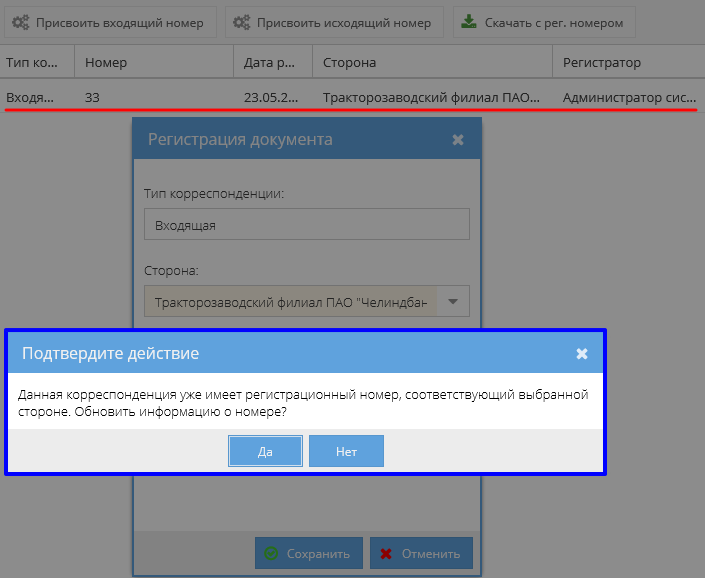Утративший силу
Для организаций, не работающих в СЭД Папир, флаг «Заполнить номер автоматически» по умолчанию не установлен.
При регистрации документа задним числом к последнему номеру на выбранную дату прибавляется свободная литера (а, б, в, …, я, аа, аб и т.д.) (рисунок 74).
Если система определяет, что проверка на уникальность в разрезе даты и организации не пройдена, то выводится сообщение об ошибке (рисунок 75).
При регистрации корреспонденции для организации, которая в данном документе не является активной стороной (то есть для организаций-получателей в исходящем документе и для организаций-отправителей во входящем документе) или которая не работает в системе Папир, доступен только ручной ввод регистрационного номера (рисунок 76). Проверка на уникальность при этом не осуществляется.

|
|
| 786 × 545 пикс. Открыть в новом окне | Отсутствие автоматической генерации номера для органиации, не работающей в СЭД Папир. |
При обновлении информации о регистрационных данных документа система проверяет условие единственности номера для данной организации, за исключением организаций, которые не работают в СЭД Папир. Для входящих и исходящих писем единая нумерация. Если номер был изменен, при этом ранее он уже был присвоен, то выводится сообщение: «Данная корреспонденция уже имеет регистрационный номер, соответствующий выбранной стороне. Обновить информацию о номере?» (рисунок 77). При обновлении номер изменяется на новый.
Зарегистрированный номер отображается в блоке с общей информацией письма. Для стороны Отправитель указывается исходящий номер, для каждого получателя – входящий (рисунок 78).
Если письмо еще не было зарегистрировано, то в каталоге электронных документов на месте входящего/исходящего номера будет прописываться «б/н» (рисунок 79).
Ошибочно введенные регистрационные данные можно удалить, предварительно выделив нужную строку и выбрав команду «Удалить регистрационный номер» (рисунок 80).
Заблокировано удаление номеров, автоматически синхронизированных из других документов (например, входящий номер в исходящем письме, полученный автоматически из входящего электронного письма (см. Получение письма адресатом.
Для того, чтобы скачать письмо со штампом, в котором указана актуальная информация по регистрации письма, необходимо после присвоения регистрационных данных либо нажать кнопку «Скачать с рег. номером» (рисунок 81),
Если в письме один получатель и один отправитель, то система запускает скачивание файла. Если получателей несколько или отсутствует информация о входящем и(или) исходящем номере, то появляется всплывающее окно, в котором можно дозаполнить информацию о получателе (рисунок 83).
После нажатия на кнопку «Сохранить» происходит скачивание печатной формы с информацией о регистрации в шапке письма (рисунок 84).
Если информации о входящем и\или исходящем номере – нет, то при скачивании соответствующие штампы присутствуют, но пустые (рисунок 85).
Если у письма нет печатной формы («Входящее бумажное письмо»), то при попытке скачать печатную форму в новой вкладке выводится сообщение «Сервер не смог сформировать файл печатной формы. Полученный ответ: У электронного документа нет печатной формы».
Для исходящих писем, созданных на основании произвольного текста, в печатной форме заполняется только исходящий номер при наличии. В зарегистрированной версии письма отображаются оба номера при наличии.
Для исходящих писем, созданных на основании файла, регистрационные данные в печатной форме не отображаются.
- Исходящее письмо (см. Исходящее письмо),
- Уведомление о готовности объекта долевого строительства к передаче (см. Уведомление о готовности объекта долевого строительства к передаче),
- Сопроводительное письмо к договору (см. Сопроводительное письмо к договору),
- Сопроводительное письмо к спецификации (см. Сопроводительное письмо к спецификации),
- Сопроводительное письмо к дополнительному соглашению (см. Сопроводительное письмо к дополнительному соглашению).
При создании исходящих писем система автоматически добавляет автору и представителю отправителя, если он связан с пользователем системы Папир, роль «Администратор». Если представителем отправителя является юридическое лицо, то роль администратора присваивается директору юр.лица.
Представителю получателя доступ к письму автоматически не выдается. В процедуре согласования и подписания получатель не участвует.
Процедуры согласования и подписания документа подробно описаны в СТО МИ пользователя «Папир: Электронные документы».
Для перевода исходящего письма в статус «На подписании» документу должен быть присвоен исходящий номер. Если данные регистрационного учета не были внесены ранее (см. Регистрация писем), то система предложит внести их на данном этапе. В случае отказа от внесения исходящего номера подписание документа будет отменено.
В статусах «На подписании», «Подписан» и «Получен» запрещено изменение входящих регистрационных данных.
Кнопки «Добавить вложение» и «Удалить вложение» недоступны для исходящих писем в статусах «На подписании», «Подписан», «Отправлен» и «Получен».
Для перевода исходящего письма в статус «Подготовка отправки» необходимо нажать кнопку «Пометить, как готовящийся к отправке» (рисунок 87). Кнопка доступна пользователям в роли «Редактор», «Администратор» и «Регистратор» (см. Права доступа) для документов в статусе «Создан» или «Согласован».