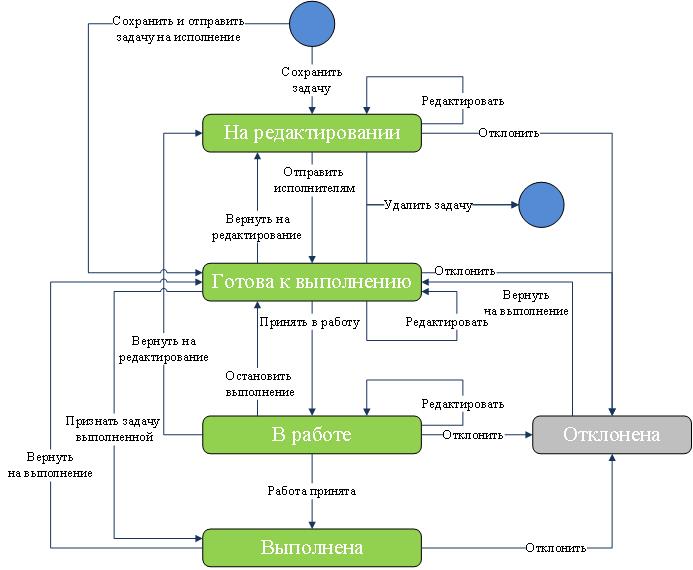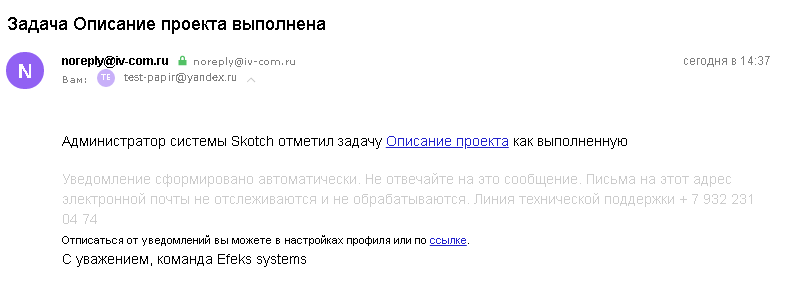Действующий
- На редактировании – при сохранении задачи,
- Готова к выполнению – при сохранении и отправке задачи на исполнение,
- В работе,
- Выполнена,
- Отклонена.
Все доступные пользователю кнопки изменения статуса задачи расположены в верхней части приложения «Управление задачами» или карточки задачи. Если для все кнопки смены статуса не могут отобразиться в одной строке, то они сворачиваются в меню «Изменить статус» (рисунок 20).
Чтобы отправить задачу на исполнение пользователю, являющемуся Автором или Контролером нужно нажать кнопку «Отправить на выполнение». Тогда статус задачи изменится на «Готова к выполнению», а исполнители получат уведомление и письмо на электронную почту о появлении новой задачи (см. Создание задачи). Отправить задачу на выполнение можно только из статуса «На редактировании».
Задачу можно вернуть на доработку. Для этого пользователю, являющемуся Автором, Контролером или Исполнителем, нужно нажать на кнопку «Вернуть на редактирование». Тогда статус задачи примет значение «На редактировании».
Чтобы взять в работу задачу пользователю, являющемуся Автором, Контролером или Исполнителем данного задания, нужно нажать на кнопку «Начать выполнение». При этом статус задачи изменится на «В работе».
Если выполнение задачи в статусе «В работе» не может продолжаться, то пользователь, являющийся Автором, Контролером или Исполнителем может нажать на кнопку «Остановить выполнение». В этом случае статус задачи возвращается на «Готова к выполнению».
Когда задание можно считать исполненным пользователю, являющемуся Автором или контролером, нужно нажать на кнопку «Отметить, как выполненную». Тогда статус задачи меняется на «Выполнена», а пользователи, указанные как Исполнители, получают уведомление и письмо на электронную почту о принятии работ (рисунки 21, 22).
Если работы по задаче не были завершены, но были отмечены как выполненные, то пользователь, являющийся Автором или Контролером, может вернуть задание в работу, нажав на кнопку «Вернуть на выполнение». Тогда статус задачи меняется на «Готова к выполнению», а исполнители получат уведомление и письмо на электронную почту о появлении новой задачи (см. Создание задачи).
Когда работы по задаче не могут быть исполнены, выполнение задания может быть отменено. Пользователю, являющемуся Автором или Контролером, нужно нажать на кнопку «Отклонить» и тогда статус задачи изменится на «Отклонена». Данная кнопка доступна для задачи в любом статусе, кроме «Отклонена».
Если пользователь не является Автором, Контролером или Исполнителем задачи, то при попытке смены статуса, в зависимости от выбранной кнопки, возникнет сообщение об ошибке (рисунок 23).
Для удаления доступны только задачи в статусе «На редактировании» и «Готова к выполнению». Для этого пользователю, являющемуся автором или контролером, нужно нажать на кнопку «Удалить» и подтвердить выполняемую операцию (рисунок 24).
В приложении «Управление задачами» если перед нажатием на кнопку «Удалить» запись не была выбрана, то появится сообщение об ошибке (рисунок 25).
Если пользователь не является Автором или Контролером задачи, то при попытке удаления возникнет сообщение об ошибке.
Открыть задачу из приложения «Управление задачами» можно нажатием на кнопку «Подробно»  задачи или двойным нажатием на нужное задание.
задачи или двойным нажатием на нужное задание.
Карточка задачи по умолчанию открывается на разделе «Общие сведения», в котором отображается вся основная информация о задаче (рисунок 27):
- Название – ссылка на карточку задачи,
- Статус – одно из значений: «На редактировании», «Готова к выполнению», «В работе», «Выполнена», «Отклонена»,
- Тип задачи,
- Если задача имеет тип «Задача для ИСП», то отображаются дополнительные поля «Проект» (ссылка на карточку проекта), «Объект», «ПРВУ», «ПРНУ», «Работа». Дополнительные поля отображаются только если были заполнены,
- Дата начала – дата со временем в формате dd.MM.yyyy HH:mm,
- Дата окончания – дата со временем в формате dd.MM.yyyy HH:mm,
- Автор – ФИО пользователя, являющееся гиперссылкой, при нажатии на которую открывается окно с информацией о пользователе,
- Приоритет – одно из значений: «Наивысший», «Высокий», «Средний», «Низкий»,
- Контролер – ФИО пользователя, являющееся гиперссылкой, при нажатии на которую открывается окно с информацией о пользователе,
- Исполнители – список пользователей, каждый из которых являющихся гиперссылкой, при нажатии на которую открывается окно с информацией о пользователе,
- Описание.
Система позволяет выстраивать иерархию задач. Раздел «Связанные задачи» в карточке задачи позволяет просмотреть перечень родительских, связанных и дочерних задач, к которым у пользователя есть доступ.
- Положение в иерархии – цифровое отображение задачи в иерархии задач,
- Название – наименования связанных задач, расположенные в алфавитном порядке в рамках своего уровня иерархии. Наименование является ссылкой на карточку задачи. Задача, в которой сейчас находится пользователь выделена полужирным шрифтом,
- Тип задачи,
- Статус,
- Срок выполнения.
Табличную часть раздела можно выделить и скопировать в буфер обмена для дальнейшей вставки в документы программы Excel или Word.
Для добавления файлов к задаче необходимо в разделе «Вложения» нажать кнопку «Добавить» (рисунок 37). При нажатии на нее открывается окно для выбора файла. После добавления файлы отображаются в списке.
Кнопки «Добавить» и «Удалить файл» доступны только пользователям, указанных в задаче как Автор, Контролер или Исполнитель (см. Роли доступа).
По нажатию на кнопку осуществляется загрузка файла в «Папку загрузок» браузера. По кнопке «Посмотреть файл»  содержимое файла открывается в просмотрщике (подробнее о просмотрщике см. в инструкции СТО МИ пользователя "Папир: Электронные документы").
содержимое файла открывается в просмотрщике (подробнее о просмотрщике см. в инструкции СТО МИ пользователя "Папир: Электронные документы").