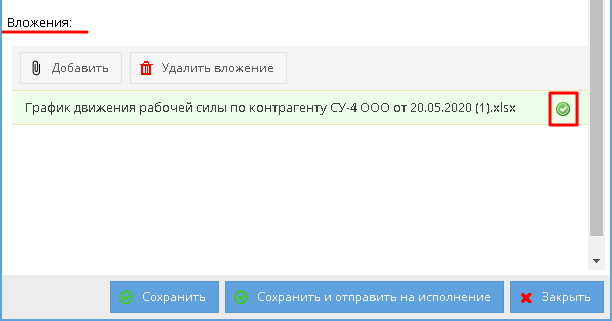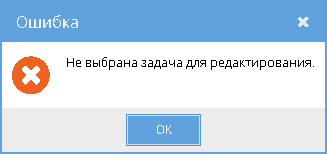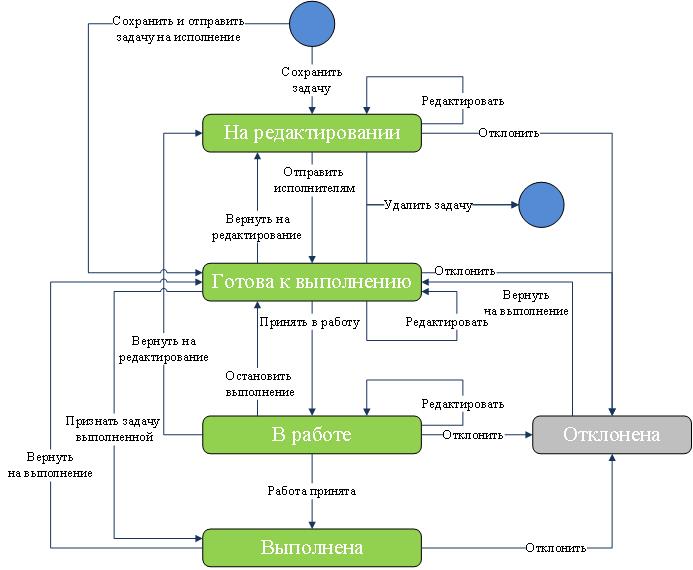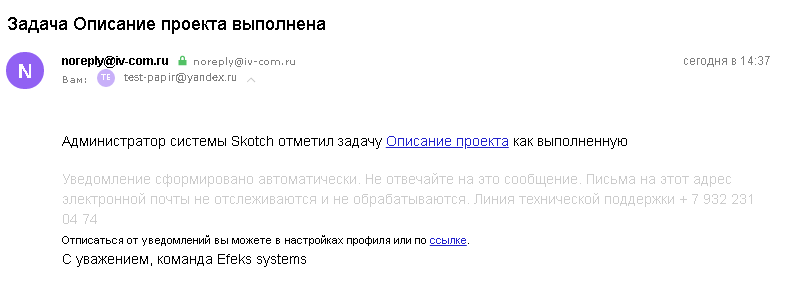Действующий
- Вложения – таблица с возможностью добавлять и удалять файлы. При нажатии на кнопку «Добавить» открывается окно проводника системы для выбора файла на устройстве пользователя. После выбора файла и вложение добавляется в список. справа от записи отображается иконка процесса загрузки (рисунок 12). Чтобы удалить вложение, нужно сначала выбрать файл и нажать на появившуюся кнопку «Удалить вложение»,
- Открыть карточку задачи после сохранения – признак, при установке которого по завершению создания задачи пользователю откроется карточка задачи. По умолчанию, признак установлен.
После заполнения полей при нажатии на кнопку «Сохранить» будет создана задача в статусе «На редактировании».
Если по завершению формирования задачи нажать на кнопку «Сохранить и отправить на исполнение», то задача будет сразу создана в статусе «Готова к выполнению» а исполнители получат уведомление и письмо на электронную почту о новом задании (рисунки 13 и 14, подробнее о статусах задачи см. в Смена статусов задачи).
При установке признака «Открыть карточку задачи после сохранения» будет открыта вкладка с созданной задачей.
Чтобы скопировать задачу, пользователю нужно в приложении «Управление задачами» выбрать запись и нажать на кнопку «Создать задачу копированием». Тогда откроется окно «Добавление задачи», причем все поля на форме будут заполнены дынными выбранной задачи за исключением раздела вложений.
Если у пользователя нет доступа к выбранной задаче, то при попытке создания новой копированием возникнет сообщение об ошибке (рисунок 15).
Изменить информацию по задаче можно только для заданий в статусе «На редактировании», «Готова к выполнению» и «В работе». Для этого пользователю, являющемуся автором или контролером, нужно нажать на кнопку «Редактировать». В открывшееся окно «Редактирование задачи», аналогичного форме создания задачи, подгружаются все данные задания, кроме вложений (рисунок 16). Редактирование вложений доступно только из карточки задачи.
В приложении «Управление задачами» если перед нажатием на кнопку «Редактировать» запись не была выбрана, то появится сообщение об ошибке (рисунок 17).
Если пользователь не является Автором или Контролером задачи, то при попытке редактирования возникнет сообщение об ошибке (рисунок 18).
- На редактировании – при сохранении задачи,
- Готова к выполнению – при сохранении и отправке задачи на исполнение,
- В работе,
- Выполнена,
- Отклонена.
Все доступные пользователю кнопки изменения статуса задачи расположены в верхней части приложения «Управление задачами» или карточки задачи. Если для все кнопки смены статуса не могут отобразиться в одной строке, то они сворачиваются в меню «Изменить статус» (рисунок 20).
Чтобы отправить задачу на исполнение пользователю, являющемуся Автором или Контролером нужно нажать кнопку «Отправить на выполнение». Тогда статус задачи изменится на «Готова к выполнению», а исполнители получат уведомление и письмо на электронную почту о появлении новой задачи (см. Создание задачи). Отправить задачу на выполнение можно только из статуса «На редактировании».
Задачу можно вернуть на доработку. Для этого пользователю, являющемуся Автором, Контролером или Исполнителем, нужно нажать на кнопку «Вернуть на редактирование». Тогда статус задачи примет значение «На редактировании».
Чтобы взять в работу задачу пользователю, являющемуся Автором, Контролером или Исполнителем данного задания, нужно нажать на кнопку «Начать выполнение». При этом статус задачи изменится на «В работе».
Если выполнение задачи в статусе «В работе» не может продолжаться, то пользователь, являющийся Автором, Контролером или Исполнителем может нажать на кнопку «Остановить выполнение». В этом случае статус задачи возвращается на «Готова к выполнению».
Когда задание можно считать исполненным пользователю, являющемуся Автором или контролером, нужно нажать на кнопку «Отметить, как выполненную». Тогда статус задачи меняется на «Выполнена», а пользователи, указанные как Исполнители, получают уведомление и письмо на электронную почту о принятии работ (рисунки 21, 22).
Если работы по задаче не были завершены, но были отмечены как выполненные, то пользователь, являющийся Автором или Контролером, может вернуть задание в работу, нажав на кнопку «Вернуть на выполнение». Тогда статус задачи меняется на «Готова к выполнению», а исполнители получат уведомление и письмо на электронную почту о появлении новой задачи (см. Создание задачи).
Когда работы по задаче не могут быть исполнены, выполнение задания может быть отменено. Пользователю, являющемуся Автором или Контролером, нужно нажать на кнопку «Отклонить» и тогда статус задачи изменится на «Отклонена». Данная кнопка доступна для задачи в любом статусе, кроме «Отклонена».
Если пользователь не является Автором, Контролером или Исполнителем задачи, то при попытке смены статуса, в зависимости от выбранной кнопки, возникнет сообщение об ошибке (рисунок 23).
Для удаления доступны только задачи в статусе «На редактировании» и «Готова к выполнению». Для этого пользователю, являющемуся автором или контролером, нужно нажать на кнопку «Удалить» и подтвердить выполняемую операцию (рисунок 24).