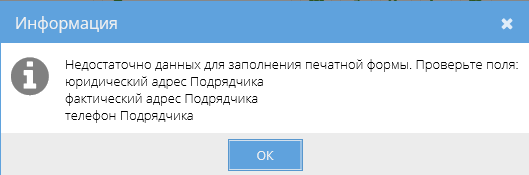Действующий
Для создания нового электронного документа необходимо в картотеке электронных документов нажать кнопку «Добавить электронный документ»
.
|
|
|
| 241 × 32 пикс. Открыть в новом окне | |
В открывшейся вкладке со списком шаблонов электронных документов необходимо выбрать нужный и нажать кнопку «Выбрать» (рисунок 77). Доступные к созданию шаблоны отсортированы по типу документа и по наименованию шаблона.
К документу в статусе «Отменен» или «Прекратил действие» запрещено создавать дочерние документы. При попытке добавить к отмененному или прекратившему действие документу дочерний появится окно с сообщением об ошибке (рисунок 78).
После нажатия кнопки «Выбрать» открывается электронная форма для заполнения данных по электронному документу. Подробное описание полей шаблонов электронных документов описано в СТО МИ пользователя «Папир: Формы электронных документов».
При заполнении электронной формы документа не рекомендуется использовать спецсимволы «точка с запятой» и «обратный слэш», так как при формировании печатной формы электронного документа данные спецсимволы автоматически исключаются.
После заполнения полей формы электронного документа необходимо нажать кнопку «Сохранить документ». В случае, если электронная форма документа не успевает сформироваться за период ответа сервера (30 сек.), то формирование электронной формы продолжается в фоновом режиме, появляется сообщение с предупреждением и вкладка создания электронного документа закрывается (рисунок 79).
При завершении процесса формирования электронной формы документа система отправляет сообщение с ссылкой на созданный электронный документ в центр уведомлений (рисунок 80). Сообщение дублируется на e-mail (рисунок 81).
При создании электронного документа формируется печатная форма документа, характерная для выбранного шаблона (список шаблонов см. в инструкции в СТО МИ пользователя «Папир: Формы электронных документов»). Есть шаблоны, в которых печатная форма добавляется пользователем вручную при заполнении электронной формы.
Данные с электронной формы добавляются в печатную форму. Изменить печатную форму можно только через редактирование электронной формы документа.
При формировании печатной формы документа в качестве наименования Инвестиционного проекта и Объекта используются официальные названия, указанные в карточке ИСП, а не системные (подробнее об официальных наименованиях см. в инструкции СТО МИ пользователя "Папир: Управление проектами", раздел Создание и удаление проекта).
Если в документе указывается ставка НДС «Без НДС», то в поле «Сумма НДС» на печатной форме будет выводится значение «Без НДС», а не ноль.
После создания электронного документа система проверяет настроенные правила доступа к документам у организаций-сторон и добавляет доступ к документу группам пользователей в соответствии с ними. Подробнее о ролях доступа и других автоматически срабатываемым правилах см. в разделе Управление правами доступа к документу. Правила доступа к документам и их настройка описаны в СТО МИ пользователя «Папир: Управление организацией»).
- На заполнение обязательных полей,
- На заполнение скрытых полей печатной формы,
- На соответствие сторон связанных документов.
Если при сохранении документа были обнаружены незапоненные и неправильно заполненные обязательные поля, то появляется сообщение об ошибке, данные поля выделяются красным цветом и форма автоматически отображает именно ту часть, в которой найдена ошибка. Если ошибки обнаружены в табличной части, то сама таблица выделяется красной рамкой (рисунок 82).
Для корректного формирования печатной формы на наличие необходимых данных проверяются следующие скрытые поля:
- ИНН стороны,
- КПП стороны,
- ОГРН стороны
- фактический адрес стороны,
- юридический адрес стороны,
- представитель стороны в родительном падеже,
- должность представителя стороны,
- документ-основание представителя стороны,
- телефон юридического лица, являющегося стороной документа.
Данная информация о стороне выгружается в систему Papir из базы данных 1С:Каталог лиц (подробнее об интеграции справочника юридических и физических лиц см. в СТО МИ пользователя "Интеграция с облачной СЭД Папир"). Если указанные выше поля печатной формы не могут быть заполнены из-за отсутствия данных, то при сохранении документа появляется сообщение об ошибке (рисунок 83), при этом сообщение носит информативный характер и документ будет успешно создан/сохранен. Чтобы полностью заполнить в печатной форме данные по стороне, необходимо обратиться в техническую поддержку 1С и заполнить все необходимые поля в карточке организации и ее представителям в базе 1С:Каталог лиц.
- Договоры, кроме Универсального договора,
- Спецификации,
- Приложения, кроме Универсального приложения,
- ПУДы, кроме Товарной накладной.
При сохранении черновика в качестве электронного документа проверяется соответствие сторон в текущем и в родительском документе. Если стороны не совпадают, то при сохранении такого документа будет выведено сообщение об ошибке (рисунок 84).

|
|
| 600 × 154 пикс. Открыть в новом окне | Сообщение об ошибке, если при сохранении черновика стороны в документе не совпали со сторонами в родительском. |
После сохранения документа автоматически осуществляется переход на домашнюю страницу документа. Домашняя страница содержит разделы (рисунок 85):
- Меню с кнопками для редактирования, управления статусами документа, перехода на сайт Договоров
 (подробнее в инструкции СТО МИ пользователя «Договоры»), обновления карточки документа
(подробнее в инструкции СТО МИ пользователя «Договоры»), обновления карточки документа  и закрытия карточки документа
и закрытия карточки документа  ,
, - Раздел с общей информацией по документу,
- Печатные формы – список печатных форм документа и его дочерних документов,
- Вложения – список прикрепленных файлов,
- Обсуждение – доступное пользователю обсуждение документа, а так же список других обсуждений, к которым у пользователя есть доступ,
- Кнопка обновления электронного документа.
- номер, дата создания,
- версия документа,
- статус,
- стороны документа,
- метки документа,
- форма документа,
- автор последних изменений,
- дата и время последнего редактирования документа.
В документах типа «Первичный учетный документ» и «Приложение» отображена информация о родительском договоре в отдельном поле, а также для некоторых форм ПУД отображается сумма безакцептных удержаний. В документах типа «Спецификация» отображается информация о сторнировании. Также, в шапке спецификации и приложения могут отображаться предупреждения об особенностях документа (подробнее об отображении информации в шапках документов разных типов см. СТО МИ пользователя «Папир: Формы электронных документов»).
Если шаблон электронного документа перестал действовать, то в поле «Версия» шапки документа отображается информация о редакции данного документа и предупреждение об ограниченности функций документа (рисунок 87).
Документы предыдущих версий шаблона не поддерживаются. В случае возникновения ошибок следует обратиться в техническую поддержку.
Если организация находится в черном списке или не аккредитована, то в шапке документа рядом с наименование юридического лица отображается данная информация (рисунок 88). Для согласования и подписания электронных документов с типом «Договор» или «Спецификация», в которых одна из сторон не аккредитована или находится в черном списке необходима настройка специального правила (см. СТО МИ пользователя «Папир: Управление организацией»).