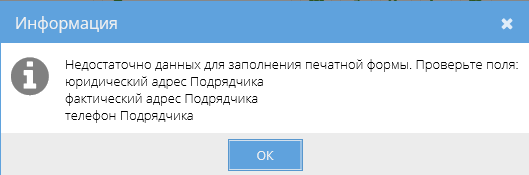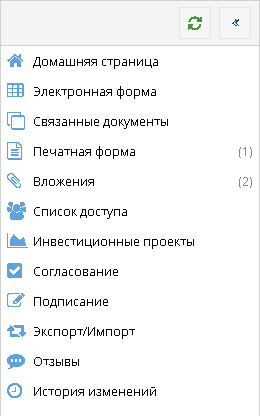Действующий
Данные с электронной формы добавляются в печатную форму. Изменить печатную форму можно только через редактирование электронной формы документа.
При формировании печатной формы документа в качестве наименования Инвестиционного проекта и Объекта используются официальные названия, указанные в карточке ИСП, а не системные (подробнее об официальных наименованиях см. в инструкции СТО МИ пользователя "Папир: Управление проектами", раздел Создание и удаление проекта).
Если в документе указывается ставка НДС «Без НДС», то в поле «Сумма НДС» на печатной форме будет выводится значение «Без НДС», а не ноль.
После создания электронного документа система проверяет настроенные правила доступа к документам у организаций-сторон и добавляет доступ к документу группам пользователей в соответствии с ними. Подробнее о ролях доступа и других автоматически срабатываемым правилах см. в разделе Управление правами доступа к документу. Правила доступа к документам и их настройка описаны в СТО МИ пользователя «Папир: Управление организацией»).
- На заполнение обязательных полей,
- На заполнение скрытых полей печатной формы,
- На соответствие сторон связанных документов.
Если при сохранении документа были обнаружены незапоненные и неправильно заполненные обязательные поля, то появляется сообщение об ошибке, данные поля выделяются красным цветом и форма автоматически отображает именно ту часть, в которой найдена ошибка. Если ошибки обнаружены в табличной части, то сама таблица выделяется красной рамкой (рисунок 82).
Для корректного формирования печатной формы на наличие необходимых данных проверяются следующие скрытые поля:
- ИНН стороны,
- КПП стороны,
- ОГРН стороны
- фактический адрес стороны,
- юридический адрес стороны,
- представитель стороны в родительном падеже,
- должность представителя стороны,
- документ-основание представителя стороны,
- телефон юридического лица, являющегося стороной документа.
Данная информация о стороне выгружается в систему Papir из базы данных 1С:Каталог лиц (подробнее об интеграции справочника юридических и физических лиц см. в СТО МИ пользователя "Интеграция с облачной СЭД Папир"). Если указанные выше поля печатной формы не могут быть заполнены из-за отсутствия данных, то при сохранении документа появляется сообщение об ошибке (рисунок 83), при этом сообщение носит информативный характер и документ будет успешно создан/сохранен. Чтобы полностью заполнить в печатной форме данные по стороне, необходимо обратиться в техническую поддержку 1С и заполнить все необходимые поля в карточке организации и ее представителям в базе 1С:Каталог лиц.
- Договоры, кроме Универсального договора,
- Спецификации,
- Приложения, кроме Универсального приложения,
- ПУДы, кроме Товарной накладной.
При сохранении черновика в качестве электронного документа проверяется соответствие сторон в текущем и в родительском документе. Если стороны не совпадают, то при сохранении такого документа будет выведено сообщение об ошибке (рисунок 84).

|
|
| 600 × 154 пикс. Открыть в новом окне | Сообщение об ошибке, если при сохранении черновика стороны в документе не совпали со сторонами в родительском. |
После сохранения документа автоматически осуществляется переход на домашнюю страницу документа. Домашняя страница содержит разделы (рисунок 85):
- Меню с кнопками для редактирования, управления статусами документа, перехода на сайт Договоров
 (подробнее в инструкции СТО МИ пользователя «Договоры»), обновления карточки документа
(подробнее в инструкции СТО МИ пользователя «Договоры»), обновления карточки документа  и закрытия карточки документа
и закрытия карточки документа  ,
, - Раздел с общей информацией по документу,
- Печатные формы – список печатных форм документа и его дочерних документов,
- Вложения – список прикрепленных файлов,
- Обсуждение – доступное пользователю обсуждение документа, а так же список других обсуждений, к которым у пользователя есть доступ,
- Кнопка обновления электронного документа.
- номер, дата создания,
- версия документа,
- статус,
- стороны документа,
- метки документа,
- форма документа,
- автор последних изменений,
- дата и время последнего редактирования документа.
В документах типа «Первичный учетный документ» и «Приложение» отображена информация о родительском договоре в отдельном поле, а также для некоторых форм ПУД отображается сумма безакцептных удержаний. В документах типа «Спецификация» отображается информация о сторнировании. Также, в шапке спецификации и приложения могут отображаться предупреждения об особенностях документа (подробнее об отображении информации в шапках документов разных типов см. СТО МИ пользователя «Папир: Формы электронных документов»).
Если шаблон электронного документа перестал действовать, то в поле «Версия» шапки документа отображается информация о редакции данного документа и предупреждение об ограниченности функций документа (рисунок 87).
Документы предыдущих версий шаблона не поддерживаются. В случае возникновения ошибок следует обратиться в техническую поддержку.
Если организация находится в черном списке или не аккредитована, то в шапке документа рядом с наименование юридического лица отображается данная информация (рисунок 88). Для согласования и подписания электронных документов с типом «Договор» или «Спецификация», в которых одна из сторон не аккредитована или находится в черном списке необходима настройка специального правила (см. СТО МИ пользователя «Папир: Управление организацией»).
Информация об аккредитации организации и включении/исключении ее в черный список хранится в 1С:Каталог лиц. Для проверки организации и исключения ее из черного списка необходимо обратиться к ответственым специалистам.

|
|
| 677 × 210 пикс. Открыть в новом окне | Отметки включения организации в черный список и не аккредитованной организации. |
При нажатии на кнопку  шапка электронного документа скрывается, по умолчанию шапка документа развернута только в разделе «Домашняя страница», во всех остальных разделах – скрыта.
шапка электронного документа скрывается, по умолчанию шапка документа развернута только в разделе «Домашняя страница», во всех остальных разделах – скрыта.
При нажатии на элемент списка раздела «Печатные формы» или «Вложенные файлы» открывается окно предпросмотра печатной формы документа или содержимое вложенного файла соответственно (см. Просмотрщик документов) (рисунок 89).
После создания система автоматически присваивает электронному документу статус «На редактировании» или «Черновик».
- Домашняя страница – набор основной информации по документу,
- Электронная форма – форма, содержащая набор атрибутов, заполнявшихся в момент создания документа,
- Связанные документы – список приложений к документу и связанных документов (спецификации, товарные накладные и т.д.),
- Печатные формы – печатные формы текущего документа и его связанных документов,
- Вложения – прикрепленные к документу файлы,
- Список доступа – перечень пользователей и их ролей по отношению к данному документу,
- Инвестиционные проекты – дерево инвестиционных проектов, связанных с данным документом,
- Согласование – раздел, в котором производится процедура согласования документа,
- Подписание – раздел, в котором производится процедура подписания документа электронной подписью,
- Экспорт/Импорт – история выгрузки документа и запуск процесса экспорта документа в 1С:Бухгалтерию.
- История изменений статусов.
Для удобства работы с документом данную панель навигации можно свернуть или развернуть с помощью кнопки  .
.
Для выбора стороны необходимо в строке поиска ввести наименование стороны (полное или частичное), система отфильтрует записи справочника «Юридические лица» или «Физические лица» в зависимости от типа стороны по данным символам (рисунок 91), из появившегося списка необходимо выбрать нужную сторону. Для исключения ситуации выбора неправильной стороны для организации дополнительно отображаются адрес и ИНН юридического лица, а для физического лица – электронная почта (рисунок 92).