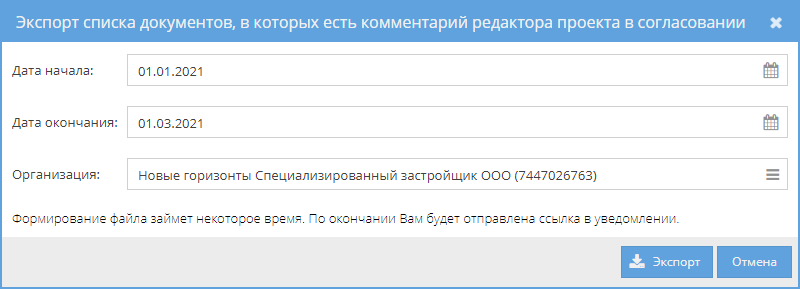Действующий
При нажатии по гиперссылке на устройство загрузится файл формата Excel, в котором будут отображены только документы, удовлетворяющие следующим условиям:
- Пользователь имеет доступ к документам,
- Одна из сторон документа является указанной организацией,
- Документ находится в статусе «На согласовании» и имеет не завершенные циклы согласования.
- Выгрузка пользователем – информация о ФИО пользователя, запустевшего выгрузку отчета, дате выгрузки и организации в настройках экспорта,
- Табличная часть с колонками:
- Наименование документа – наименование документа в виде гиперссылки на карточку документа,
- Дата документа,
- Договор – наименование документа, являющимся корневым для данного,
- Сторона согласования – наименование организации, со стороны которой запущен цикл согласования,
- Дата начала цикла согласования,
- Несогласовавший пользователь – ФИО пользователя, не оставившего резолюцию в текущем цикле согласования с указанной стороны согласования.
Пользователь может получить список пользователей, которые не подписали документы организации. Для этого пользователь должен нажать на кнопку «Экспорт в Excel», и в выпавшем списке выбрать команду «Отчет списка пользователей, неподписавших документы» (рисунок 58).
В открывшемся окне «Экспорт списка пользователей, неподписавших документы» пользователю нужно выбрать организацию, документы которой будут проверены на наличие не подписывающих документ пользователей, и нажать на кнопку «Экспорт» (рисунок 59). При открытии окна поле автоматически заполнено текущей организацией пользователя.
После экспорта отчета пользователю будет отправлена ссылка на файл в уведомлении и на адрес электронной почты, указанный в профиле (рисунки 60 и 61).

|
|
| 1006 × 211 пикс. Открыть в новом окне | Уведомление со ссылкой на список неподписывающих пользователей. |
При нажатии по гиперссылке на устройство загрузится файл формата Excel, в котором будут отображены только документы, удовлетворяющие следующим условиям:
- Пользователь имеет доступ к документам,
- Одна из сторон документа является указанной организацией,
- Документ находится в статусе «На подписании».
- Выгрузка пользователем – информация о ФИО пользователя, запустевшего выгрузку отчета, дате выгрузки и организации в настройках экспорта,
- Табличная часть с колонками:
- Наименование документа – наименование документа в виде гиперссылки на карточку документа,
- Дата документа,
- Договор – наименование документа, являющимся корневым для данного,
- Сторона подписания – наименование организации, представитель которой не подписал документ,
- Дата начала подписания,
- Неподписавший пользователь – ФИО пользователя, не подписавшего документ.
Пользователь с ролью «Редактор проекта» в любом из документов может получить список комментариев участников согласования с ролью «Редактор проекта», оставленных при согласовании документов организации. Для этого пользователь должен нажать на кнопку «Экспорт в Excel», и в выпавшем списке выбрать команду «Экспорт списка документов, в которых есть комментарий редактора проекта в согласовании» (рисунок 63).
В открывшемся окне «Экспорт списка документов, в которых есть редактор проекта в согласовании» пользователю нужно выбрать период формирования отчета и организацию, документы которой будут выведены в файл, и нажать на кнопку «Экспорт» (рисунок 64). Поле «Организация» не обязательно для заполнения.
После экспорта отчета пользователю будет отправлена ссылка на файл в уведомлении и на адрес электронной почты, указанный в профиле (рисунки 65 и 66).
При нажатии по гиперссылке на устройство загрузится файл формата Excel, в котором будут отображены только документы, удовлетворяющие следующим условиям:
- Пользователь имеет доступ к документам,
- В документе был запущен цикл согласования со стороны указанной организации,
- При установке визы пользователем с ролью «Редактор проекта» комментарий был оставлен в период формирования отчета,
- Выгрузка пользователем – информация о ФИО пользователя, запустевшего выгрузку отчета, дате выгрузки и организации в настройках экспорта,
- Период – информация о периоде формирования отчета,
- Для организации – выводится организация, если она была указана при формировании отчета,
- Табличная часть с колонками:
- Наименование документа – название документа в виде гиперссылки,
- Дата документа,
- Статус – наименование статуса документа,
- ИСП – наименование проекта в виде гиперссылки на него, выводится только один проект с автоматической связью,
- Инвестор – наименование организации-инвестора ИСП,
- Сторона согласования – наименование организации-стороны, в рамках которой запускался цикл согласования,
- ФИО участника - имя пользователя, поставившего резолюцию,
- Статус цикла согласования – наименование статуса цикла согласования,
- Виза –значения вынесенной пользователем резолюции, значения: Одобрено/Отклонено,
- Комментарий – текст оставленного комментария.
В картотеке электронных документов имеется возможность сортировать, откладывать на дальнейшую обработку, присваивать различные метки документам: срочно, важно и т.д.
Для добавления собственной метки в картотеке необходимо нажать кнопку «Добавить метку» (рисунок 68).
Система выводит диалоговое окно, в котором необходимо ввести наименование метки и нажать кнопку «Добавить».
Пользовательские метки располагаются под системными папками, они упорядочены по алфавиту (рисунок 69).