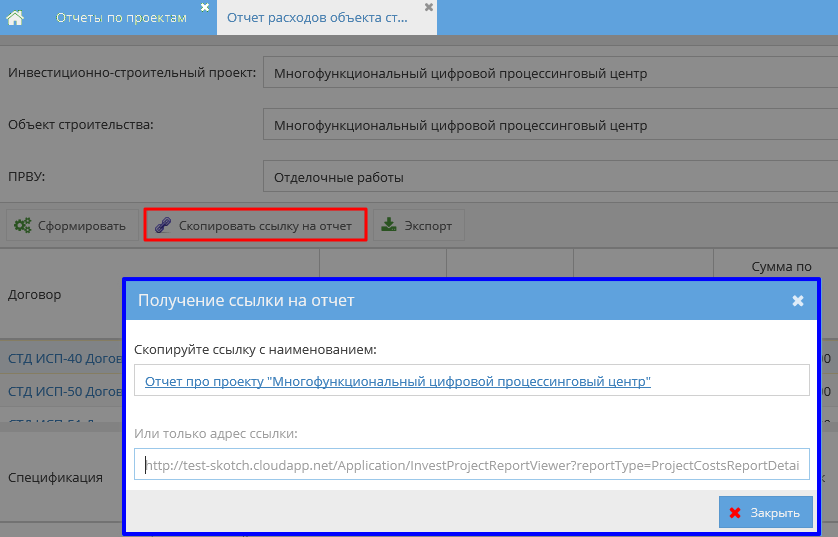Утративший силу
Формирование отчета в Excel доступно для всех пользователей, имеющих доступ к проекту (см. Система доступа).
Для выгрузки отчета в файл Excel предназначена кнопка «Сформировать табель учета рабочего времени». При нажатии на кнопку открывается окно, в котором можно задать требуемые значения в разрезе организаций и периода (рисунок 171).
После выбора настроек необходимо нажать кнопку «Сформировать Excel». В появившемся окне выбрать необходимое действие с Excel-файлом (Открыть, Сохранить, Сохранить как).
В отчете Excel отображаются данные: Организация, ФИО, День месяца. Если Строка журнала имеет запись, в которой день входа не равен дню выхода, то она разбивается.
Пример сформированного отчета «Табель учета рабочего времени» по всем организация за период представлен на рисунке 172.
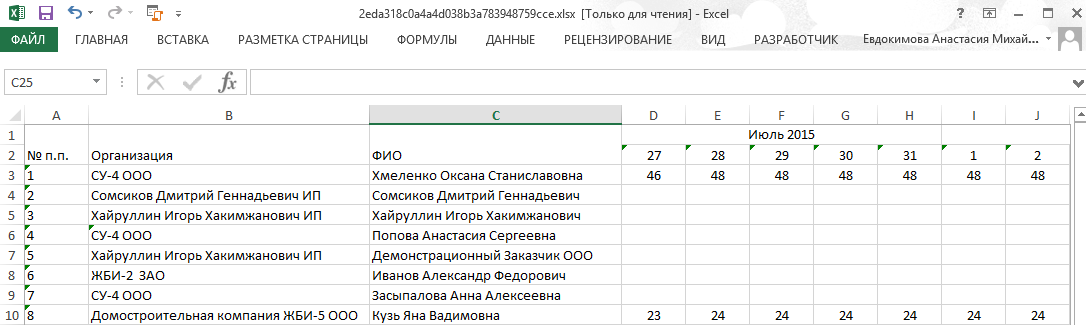
|
|
| 1086 × 325 пикс. Открыть в новом окне | Пример сформированного отчета "Табель учета рабочего времени". |
Приложение «Отчеты по проектам» предназначено для оперативного отображения отчетов. На главной странице приложения осуществляется выбор отчета (рисунок 173).
Отчет открывается при двойном клике мышкой на соответствующую строку в новой вкладке рабочего стола. Для формирования отчета необходимо выбрать инвестиционно-строительный объект, объект строительства и ПРВУ (для всех отчетов кроме «Общего отчета расходов объекта строительства») и нажать кнопку «Сформировать» (рисунок 174).
При переходе по данной ссылке отчет откроется в отдельной вкладке с заполненными полями, для вывода отчета необходимо нажать кнопку «Сформировать». Если у пользователя нет доступа к инвестиционно-строительному проекту, то появится сообщение об ошибке (рисунок 176).
По нажатию кнопки «Экспорт» осуществляется выгрузка сформированного отчета в файл формата Excel. После нажатия на кнопку и подтверждения действия на e-mail приходит ссылка на сформированный отчет (рисунки 177 и 178).
Для скрытия шапки отчета необходимо нажать кнопку  (рисунок 179). Для того чтобы развернуть шапку отчета необходимо нажать кнопку
(рисунок 179). Для того чтобы развернуть шапку отчета необходимо нажать кнопку  .
.
Отчет показывает цепочку действующих документов, заключенных на объект строительства или пакет работ верхнего уровня: договор → спецификация → первичный учетный документ.
Для формирования отчета необходимо в таблице выбрать «Отчет расходов объекта строительства в разрезе заключенных договоров» (рисунок 180).
Отчет расходов объекта строительства в разрезе заключенных договоров также открывается при нажатии на гиперссылку в столбце «Сумма по заключенным договорам» отчета Расходы по проекту», при этом поля «Инвестиционно-строительный проект», «Объект строительства» и «ПРВУ» заполняются автоматически, необходимо нажать кнопку «Сформировать» (рисунок 181).

|
|
| 1070 × 681 пикс. Открыть в новом окне | Гиперссылки для открытия отчета расходов объекта строительства в разрезе заключенных договоров". |
- Договор – ссылка на электронный договор,
- Статус – статус договора,
- Поставщик – сторона, передающая ресурсы; ссылка на сайт «Юридические лица»,
- Сумма по спецификациям – сумма по спецификациям договора в статусах «Действует», «Исполнена» и «Приостановлена»,
- Сумма по первичным учетным документам – сумма по всем ПУД договора в статусах «Действует» и «Подписан»,
- Сумма платежей.
Платежи без договора собираются по одному контрагенту и группируются в строку, в столбце договор указывается значение «Без договора».
При выделении строки в нижней части отчета формируется расшифровка по спецификациям к договору, первичным учетным документам к данной спецификации и проведенным платежам:
- Спецификация – ссылка на спецификацию договора Папира, отображаются спецификации в статусах «Действует», «Исполнена» и «Приостановлена»,
- Статус – статус спецификации,
- Сумма по спецификации – сумма спецификации договора,
- Первичный учетный документа – ссылка на ПУД в Папир, отображаются только ПУД в статусах «Действует» и «Подписан»,
- Сумма по первичным учетным документам – сумма по ПУД спецификации договора,
- Платеж с указанием даты платежа,
- Сумма платежей.
Если ПУД создан на основе нескольких спецификаций, тогда он отображается в детализации к каждой спецификации, а его сумма разбивается среди всех его спецификаций. Отчет не показывает «Итого» по ПУДу.
На рисунке 184 представлен пример выгруженного отчета расходов объекта строительства в разрезе заключенных договоров в Excel.
Отчет показывает информацию по запланированному и фактически приобретенному количеству ресурсов, пересорт ресурсов, отображает отклонения количеств.
Также отчет «План-фактный анализ ресурсов» открывается по нажатию на гиперссылку в столбце «Сумма по ресурсной ведомости» отчета Расходы по проекту», при этом поля «Инвестиционно-строительный проект», «Объект строительства» и «ПРВУ» заполняются автоматически, необходимо нажать кнопку «Сформировать» (рисунок 186).

|
|
| 1068 × 663 пикс. Открыть в новом окне | Гиперссылки для открытия отчета "План-фактный анализ ресурсов". |