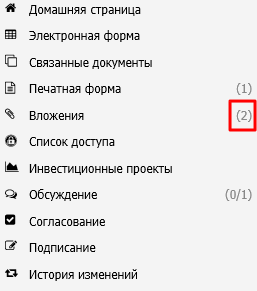Утративший силу
Для удаления файла необходимо выделить файл из списка и нажать кнопку «Удалить файл», после чего файл попадает в корзину.
Увидеть все удаленные файлы можно по кнопке «Показать удаленные файлы  » (рисунок 29). В списке отобразятся удаленные и не удаленные вложения. Удаленные вложения выделены красным цветом.
» (рисунок 29). В списке отобразятся удаленные и не удаленные вложения. Удаленные вложения выделены красным цветом.
При необходимости удаленные файлы можно восстановить по кнопке «Восстановить файл  ». Отметка об удалении файла снимается, файл выделяется черным цветом.
». Отметка об удалении файла снимается, файл выделяется черным цветом.
На вкладке «Инвестиционные проекты» элементы, с которыми связан электронный документ, представлены в виде дерева, где на первом уровне – инвестиционный проект. По умолчанию дерево свернуто.
Для добавления связи инвестиционного проекта и электронного документа необходимо нажать кнопку «Связать с ИП», в появившейся форме выбрать из списка инвестора в соответствии с ролями электронного документа (рисунок 30).
По нажатию кнопки «Далее» откроется окно со списком инвестиционных проектов и дополнительной информацией по ним:
- Наименование,
- Статус проекта: Действующий, Недействующий, Завершенный, Планируемый и т.д.,
- Сроки действия: Дата начала, Дата окончания.
Необходимо выбрать галочками нужные проекты из списка – они отобразятся в окне «Выбранные для связи проекты и работы», нажать кнопку «Сохранить» (рисунок 31).
Признак «Связь автоматическая» устанавливается у тех проектов, у которых связь с электронным документом образовалась автоматически.
Справа от раздела «Инвестиционные проекты» появляется счетчик с указанием числа связанных проектов (рисунок 33). В случае, если документ не связан ни с одним проектом, число в скобках отображаться не будет.
Справа от наименования инвестиционного проекта выводится кнопка, по нажатию которой можно перейти на страницу инвестиционного проекта, связанного с данным электронным документом (рисунок 34).
Если инвестиционный проект находится на сайте http://investproj.com/ или investproj.ru, то ссылка ведет на страницу в приложении «Архив инвестиционных проектов» (см. Приложение «Архив инвестиционных проектов»). Если инвестиционный проект был создан в системе Papir в приложении «Проекты ИСП», то ссылка ведет на страницу в приложении «Проекты ИСП» (см. СТО МИ пользователя «Папир: Управление проектами»).
Для удаления связи инвестиционного проекта и электронного документа необходимо выделить инвестиционный проект и нажать кнопку «Удалить связь с ИП», подтвердить удаление связи (рисунок 35).
Если связь электронного документа и инвестиционного проекта сформирована автоматически, то кнопка «Удалить связь с ИП» недоступна.
Раздел «Печатные формы» служит для загрузки сформированных версий документов (договоров, дочерних документов). Справа от названия раздела указан счетчик печатных форм, показывающий есть ли у данного документа печатная форма.
После создания электронного документа автоматически создается главное обсуждение документа (рисунок 37). Данное обсуждение является закрытым.
Название автоматически создаваемого обсуждения формируется следующим образом: Основное обсуждение документа + Название документа.
- Если в комментариях появившегося обсуждения кем-то из участников добавлена ссылка на данный документ (рисунок 38),
Справа от раздела «Обсуждение» отображается счетчик, показывающий количество доступных пользователю обсуждений и количество непрочитанных обсуждений (рисунок 39).
При открытии непрочитанного обсуждения все его непрочитанные сообщения сразу становятся прочитанными.
В главное обсуждение электронного документа автоматически добавляются участники – автор документа и группы пользователей, добавляемые автоматически согласно настроенным правилам доступа. Список участников обсуждения отображается по нажатию кнопки «Список участников» (рисунок 40).
Добавленные пользователи и группы пользователей автоматически добавятся в список участников электронного документа.