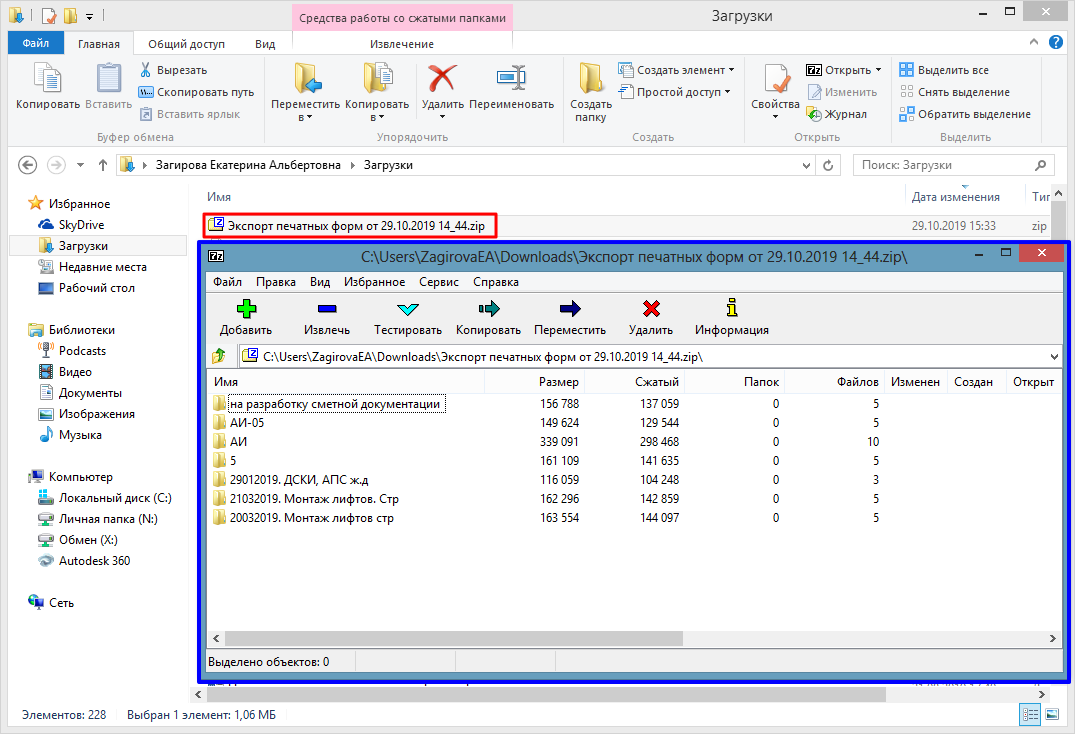Утративший силу
Файл будет содержать столбцы в соответствие с текущим узлом картотеки и попадут туда только те значения, которые удовлетворяют значениям введённых фильтров. Дополнительно в колонке «Корневой договор/ документ» выводится гиперссылки на верхний корневой документ. Если документ в экспортированном списке является корневым, то в колонке «Корневой договор/документ» наименование и ссылка на документ дублируется. Примененные фильтры также будут отображаться в файле (рисунок 46).
Выгрузка доступных пользователю электронных документов и информационных квитанций о подписании действующих осуществляется при нажатии на кнопку «Экспорт в Excel», выборе команды «Экспорт печатных форм» в выпавшем списке (рисунок 47) и настройке экспорта документов в появившемся окне (рисунок 48).
При установке признака «Включая дочерние» в архив для каждого подобранного документа дополнительно добавляются вся цепочка дочерних к ним документов. По умолчанию признак снят.
Если установлен признак «Включая родительские», то в архив для каждого документа дополнительно добавляются его прямые родители вплоть до корневого документа. По умолчанию признак снят.
Пользователь получит ссылку на сформированный архив с документами и на файл с информацией по экспорту в сообщении в центре уведомлений и письме на e-mail, в которых также указываются примененные в картотеке фильтры (рисунки 49, 50).
При нажатии по гиперссылке «Информация об экспорте» на устройство загрузится файл формата Excel, содержащий общую информацию по экспорту документов, а именно:
- Выгрузка пользователем – информация о ФИО пользователя, запустевшего выгрузку печатных форм, и дате выгрузки,
- Табличная часть с колонками:
- Статус – статус выгрузки документа, может принимать следующие значения:
- Успешно – статус по умолчанию, выводится в случае отсутствия предупреждений,
- Отсутствует печатная форма – выводится, если у документа нет печатной формы,
- Отсутствуют права доступа – выводится для дочерних и родительских документов, на которые у пользователя нет прав доступа,
- Печатная форма не является документом MS Word – выводится, если расширение файла не "*.docx" или "*.doc",
- Название – наименование выгруженного документа в виде гиперссылки на карточку документа,
- Путь – путь до документа в архиве; Если печатной формы нет, то итоговое название файла в пути будет пустое,
Пример файла, содержащего информацию по экспорту печатных форм документов, представлен на рисунке 51.
При нажатии на вторую гиперссылку в письме ли уведомлении на устройство загрузится архив печатных форм документов и информационных квитанций с учетом значений фильтров картотеки на момент начала экспорта.
Печатные формы группируются в папки по договорам, где название папки совпадает с наименованием договора (рисунок 52). Печатная форма документа складывается в корень архива, если не получилось выгрузить печатную форму родительского к документу договора.
Печатные формы добавляются в архив с теми же названиями, что и название документа, неприемлемые для названия файлов символы (такие как кавычки) заменяются на нижнее подчеркивание.
При формировании архива, если электронный документ был подписан, то для него формируется и добавляется к архиву информационная квитанция.
При добавлении файла в архив, если в списке файлов архива уже присутствует документ с таким же наименованием, то к названию добавляемого файла приписывается идентификатор электронного документа.
Пользователь может получить список пользователей, которые не согласовали документы организации. Для этого пользователь должен нажать на кнопку «Экспорт в Excel», и в выпавшем списке выбрать команду «Отчет списка пользователей, несогласовавших документы» (рисунок 53).
В открывшемся окне «Экспорт списка пользователей, несогласовавших документы» пользователю нужно выбрать организацию, документы которой будут проверены на наличие не согласующих документ пользователей, и нажать на кнопку «Экспорт» (рисунок 54). При открытии окна поле автоматически заполнено текущей организацией пользователя.
После экспорта отчета пользователю будет отправлена ссылка на файл в уведомлении и на адрес электронной почты, указанный в профиле (рисунки 55 и 56).

|
|
| 1006 × 211 пикс. Открыть в новом окне | Уведомление со ссылкой на список не согласующих пользователей. |
При нажатии по гиперссылке на устройство загрузится файл формата Excel, в котором будут отображены только документы, удовлетворяющие следующим условиям:
- Пользователь имеет доступ к документам,
- Одна из сторон документа является указанной организацией,
- Документ находится в статусе «На согласовании» и имеет не завершенные циклы согласования.
- Выгрузка пользователем – информация о ФИО пользователя, запустевшего выгрузку отчета, дате выгрузки и организации в настройках экспорта,
- Табличная часть с колонками:
- Наименование документа – наименование документа в виде гиперссылки на карточку документа,
- Дата документа,
- Договор – наименование документа, являющимся корневым для данного,
- Сторона согласования – наименование организации, со стороны которой запущен цикл согласования,
- Дата начала цикла согласования,
- Несогласовавший пользователь – ФИО пользователя, не оставившего резолюцию в текущем цикле согласования с указанной стороны согласования.
Пользователь может получить список пользователей, которые не подписали документы организации. Для этого пользователь должен нажать на кнопку «Экспорт в Excel», и в выпавшем списке выбрать команду «Отчет списка пользователей, неподписавших документы» (рисунок 58).
В открывшемся окне «Экспорт списка пользователей, неподписавших документы» пользователю нужно выбрать организацию, документы которой будут проверены на наличие не подписывающих документ пользователей, и нажать на кнопку «Экспорт» (рисунок 59). При открытии окна поле автоматически заполнено текущей организацией пользователя.
После экспорта отчета пользователю будет отправлена ссылка на файл в уведомлении и на адрес электронной почты, указанный в профиле (рисунки 60 и 61).

|
|
| 1006 × 211 пикс. Открыть в новом окне | Уведомление со ссылкой на список неподписывающих пользователей. |