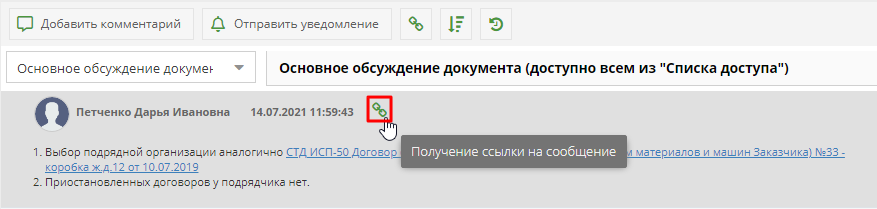Действующий
После выбора нужной группы система автоматически подставляет ссылку на эту группу. По нажатию на ссылку группы открывается список пользователей группы (рисунок 46).
Для того чтобы дополнительно отфильтровать группы еще и по названию организации, необходимо через запятую начать вводить ее наименование (рисунок 47).
При упоминании группы пользователей внизу поля для ввода комментария появляется кнопка «Запросить подтверждение прочтения» (рисунок 48), при активации которой (кнопка станет цветной) пользователю, написавшему сообщение, придет уведомление о прочтении уведомлений получателями (рисунок 49).

|
|
| 734 × 213 пикс. Открыть в новом окне | Уведомлении о прочтении сообщений пользователями упомянутой группы. |
Автору комментария с упоминанием группы пользователей, если он включен в список группы, уведомления не отправляются.
При добавлении упоминания пользователям из группы предоставляется доступ к обсуждению. Всем участникам упомянутой группы отправляются уведомление в «Центр уведомлений» и email-уведомление об упоминании от автора комментария (рисунки 50 и 51). Если упоминание группы пользователей было скопировано, то выполняется рассылка от пользователя, скопировавшего текст.

|
|
| 1232 × 576 пикс. Открыть в новом окне | E-mail уведомление пользователю, входящему в упомянутую группу. |
Обсуждения с упоминанием группы пользователей отобразится в приложении «Обсуждения» в отдельном разделе «Меня упомянули» у тех пользователей, которые состоят в данной группе. Но отображаться там будут только обсуждения, в которых сообщение с упоминанием еще не было прочитано пользователем. Все прочитанные сообщения будут находиться в папке «Все обсуждения».
Для получения ссылки на комментарий необходимо навести курсор на него, а затем нажать на появившуюся кнопку «Получение ссылки на сообщение»  (рисунок 52).
(рисунок 52).
- Ссылка с наименованием – для вставки ссылки в системе Папир (будет отображаться Автор и время публикации комментария),
- Адрес ссылки – непосредственный адрес в сети интернет для перехода к документу извне системы (для ввода в адресной строке браузера).
При переходе по ссылке обсуждение открывается в отдельной вкладке Папир и на указанном комментарии, который выделяется синей рамкой (рисунок 54).
Для оповещения пользователей об обсуждении или добавленном комментарии (если в тексте сообщения не упомянут пользователь или группа пользователей) предназначена кнопка «Отправить уведомление» (рисунок 55).
В открывшемся окне с помощью кнопки «Добавить получателя» осуществляется добавление пользователя (рисунок 56) или группы пользователей (рисунок 57). После выбора пользователя или группы пользователей необходимо нажать кнопку «Добавить» или клавишу Enter на клавиатуре для добавления в список и продолжить выбор пользователей/группы пользователей или нажать клавишу «Добавить и закрыть» для добавления пользователя/группы пользователей в список и закрытия окна «Добавление получателя уведомления».
Для удаления пользователей из списка получателей уведомления необходимо выбрать пользователя или группу пользователей и нажать кнопку «Удалить получателя» (рисунок 58).
При активации кнопки «Запросить подтверждение прочтения» (кнопка станет цветной) пользователю, отправившему уведомление, придет уведомление о прочтении сообщений получателями.
После формирования списка пользователей по необходимости оставить комментарий в поле «Дополнительное сообщение» и нажать кнопку «Уведомить» (рисунок 59).
Комментарий в поле «Дополнительное сообщение» придет пользователям в уведомлении, но не отобразится в обсуждении.
Если уведомление отправляется пользователю, которого нет в списке доступа к обсуждению, то доступ предоставляется. Всем пользователям отправляется уведомление по e-mail и в виджет «Мои уведомления» (см. СТО МИ пользователя «Папир: Центр уведомлений») (рисунок 60).
Если при отправке уведомления был установлен флаг «Запросить подтверждение прочтения», то в уведомлении отразится данная информация (рисунок 61).
Как только пользователь отметит данное уведомление как прочитанное двойным кликом мыши или с помощью кнопки «Отметить все видимые уведомления как прочитанные» (см. СТО МИ пользователя «Папир: Центр уведомлений»), пользователю, инициирующему рассылку уведомлений, придет ответное уведомление о получении в виджет «Центр уведомлений» и по e-mail (рисунок 62).
Для того чтобы проконтролировать ответ или выполнение выданного поручения, в обсуждениях имеется возможность настроить напоминание: в указанный момент времени в центр уведомлений придет сообщение с напоминанием о данном обсуждении.
Установить напоминание возможно при упоминании пользователя или группы пользователей и при отправке уведомления пользователям, для этого необходимо нажать на кнопку «Напомнить себе об уведомлении» (рисунки 63 и 64).

|
|
| 666 × 454 пикс. Открыть в новом окне | Кнопка "Напомнить себе об уведомлении" при упоминании пользователя или группы пользователей. |

|
|
| 446 × 485 пикс. Открыть в новом окне | Кнопка "Напомнить себе об уведомлении" при отправке уведомления пользователям. |
В появившейся форме необходимо выбрать время из предустановленных вариантов («Вечером 18:00», «Завтра 8:00», «До след. недели пн, 8:00») или указать вручную, нажав на кнопку «Выбрать дату и время» (рисунок 65). Если указать время и дату ранее текущих, то напоминание отправится в момент публикации сообщения.