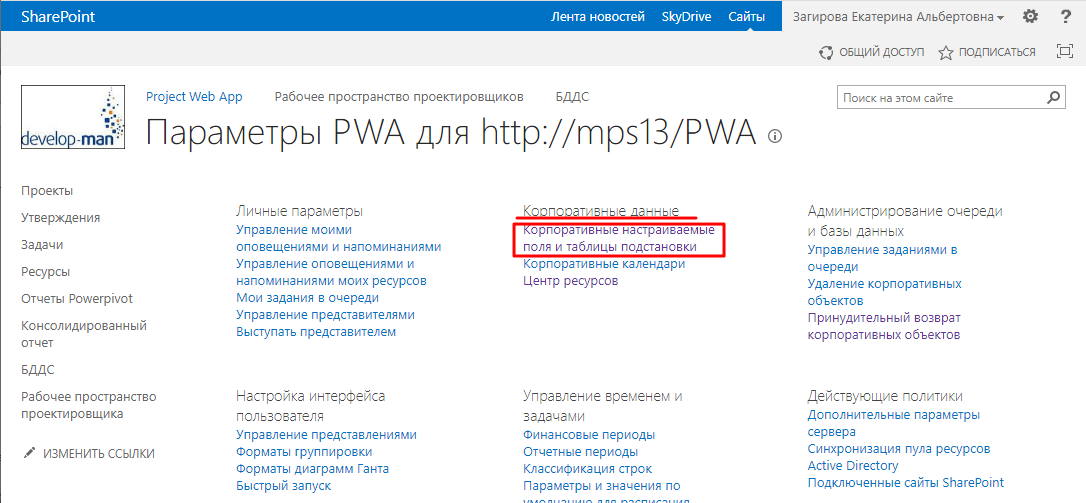Утративший силу
Галочка «Разрешить» напротив проекта устанавливается, если по всем ПРВУ, находящимся внутри данного проекта, проставлена данная галочка (рисунок 186).
При установке галочки напротив проекта автоматически проставляются галочки по всем ПРВУ, находящимся внутри данного проекта (рисунок 187).
При нажатии кнопки «Отменить права…» (рисунок 188) открывается диалоговое окно «Отменить доступ» (рисунок 189).
В выпадающем списке данного окна выводится список проектов, по которым уже были выданы права (рисунок 190).
При создании или изменении права доступа через страницу «Доступ для создания спецификаций в 1С» обновляются сразу.
Предоставлять доступ на редактирование лимитов может выдать Специалист по контролю и анализу инвестирования.
Нужно открыть проект в MS Project, затем поменять отображение проекта в разделе Вид - Диаграмма Ганта. Если отображение «Лист ресурсов» не доступно в меню, то выбрать «Другие представления», найти и указать нужное представление в открывшемся списке (рисунок 192, 193).
В колонке «Название ресурса» нужно найти пользователя и нажать на кнопку  в колонке «СДРес». В открывшемся списке выбрать роль «Специалист информационной и технической поддержки инвесторов» (рисунок 194).
в колонке «СДРес». В открывшемся списке выбрать роль «Специалист информационной и технической поддержки инвесторов» (рисунок 194).
Только пользователям с доступом администратора доступно управление списком пользователей, их доступами, а также списком инвесторов на сайте MS Project. Сделать это можно из общих настроек сайта. Чтобы открыть страницу с ними нужно зайти в параметры PWA в параметрах профиля пользователя (рисунок 182, 196).
На странице параметров PWA в разделе «Корпоративные данные» нужно пройти по ссылке «Корпоративные настраиваемые поля и таблицы подстановки» (рисунок 183).
На открывшейся странице «Корпоративные настраиваемые поля и таблицы подстановки» нужно найти таблицу «Таблицы подстановки для настраиваемых полей» и нажать на ссылку «Инвестор» в первой колонке (рисунок 198).
Чтобы добавить нового Инвестора нужно нажать на кнопку «Вставить строку» и в появившейся пустой строке ввести точное краткое наименование организации.
Обобщенная инструкция по управлению пользователями на сайте MS Project расположена на сайте Microsoft. В данной инструкции описаны подробные действия для управления доступами для сайта MS Project.
На странице параметров PWA в разделе «Безопасность» нужно пройти по ссылке «Управление пользователями» или «Управление группами» (рисунок 183).
На странице «Управление пользователями», открываемым со страницы «Параметры PWA» по ссылке из раздела «Безопасность», доступно создание, редактирование и удаление пользователей, а также управление их параметрами и доступами.
Чтобы добавить нового пользователя нужно нажать на кнопку «Создать пользователя» (рисунок 184). На открывшейся странице в поле «Учетная запись пользователя» указать ФИО и в выведенном списке профилей AcitveDirectory выбрать нужного пользователя, а затем вверху или внизу страницы нужно нажать «Сохранить» (рисунок 185).
Чтобы изменить доступы у пользователя нужно нажать на Имя пользователя в таблице (рисунок 186). Нужного пользователя можно быстро найти при вводе его ФИО или почты поле поиска.
На открывшейся странице пользователя в разделе «Группы безопасности» можно указать, к каким группам относится пользователь, что подразумевает выдачу соответствующих прав доступа. Чтобы добавить пользователя в группу нужно выбрать группу в списке «Имеющиеся группы» и на кнопку добавления в список «Группы, содержащие этого пользователя» (рисунок 187). Послу внесения изменений нужно нажать на кнопку «Сохранить» внизу или вверху страницы.