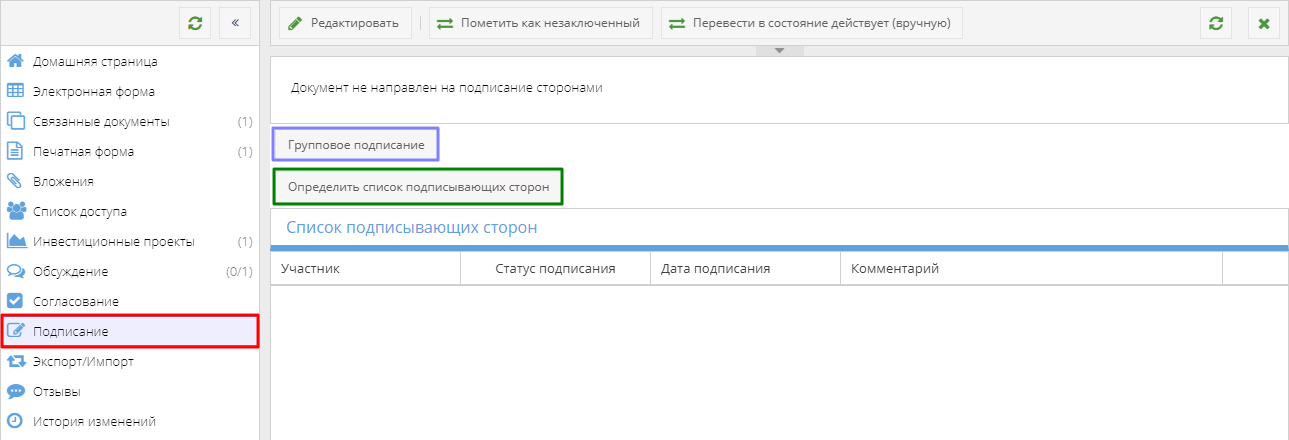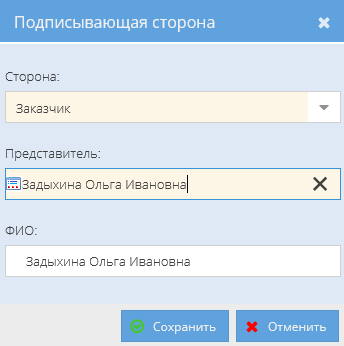Утративший силу
В случае, когда для документов, входящих в пакет, заданы правила доступа к циклу согласования (см. СТО МИ пользователя «Папир: Управление организацией» раздел «Правила доступа к электронным документам»), то они применяются к пакету наравне с правилами основного документа, из которого запускалось согласование. Если пользователь должен согласовать только один документ из пакета, то при выставлении визы он может указать комментарием, что согласовывал конкретный документ.
Правила «Участие ответственных сотрудников организации в согласовании документов если контрагент-поставщик не аккредитован или находится в черном списке» и «Контроль аккредитации и черного списка» отрабатывают только на тот документ, в котором непосредственно проводится согласование. То есть если для дочернего документа настроены правила черного списка, а для родительского нет, то правила применяться не будут.
При инициации согласования все документы переходят в статус «На согласовании». Внешний вид раздела «Согласование» связанного документа представлен на рисунке 185.

|
|
| 846 × 96 пикс. Открыть в новом окне | Раздел "Согласование" при пакетном согласовании родительского или связанного документа. |
После того как электронный документ переведен в статус «На согласовании», над ним возможно только проведение непосредственно процедуры согласования или отмены согласования. Любые другие действия с электронным документом недоступны.
Ответственный за согласование автоматически получает доступ в роли «Читатель» ко всем документам из пакета согласования по завершению настройки согласования документа.
Участники пакетного согласования автоматически получаю роль «Читатель» ко всем документам из пакета согласования по завершению настройки цикла согласования.
При согласовании всех активных циклов согласования статус всех документов меняется на «Согласован», у пакетного документа раздел согласование принимает вид, представленный на рисунке 186.

|
|
| 568 × 121 пикс. Открыть в новом окне | Раздел "Согласование" при пакетном согласовании родительского или связанного документа. |
При отмене согласования статус всех документов меняется на «На редактировании» и связь документов в пакете удаляется. Отмена согласования доступна только в документе, в котором была инициирована процедура согласования.
Редактирование любого документа в статусе «Согласован», который входил в пакетное согласование, приводит к переводу данного документа в статус «На редактировании» и очистке раздела согласования, остальные документы пакета сохраняют статус «Согласован». Отредактированный документ удаляется из списка «Предмет согласования» в документе-пакетере.
Пользователи, имеющие в документе одну из ролей: «Редактор», «Менеджер», «Контролер», «Представитель», «Администратор» – могут управлять процессом подписания документа: отправить на подписание данный документ, если он имеет статус «Согласован» или «На редактировании», отменить подписание документа или редактировать текущий список подписантов. Данные функции доступны в разделе «Подписание» карточки документа.
- Определить список подписывающих сторон для данного документа,
- Направить на подписание пакет документов (групповое подписание).
Если список подписывающих сторон пустой (подписание было отменено или еще не было инициировано), то выводится сообщение «Документ не направлен на подписание сторонами».
Чтобы отправить документ на подписание нужно определить список подписывающих лиц. Для ряда электронных документов кнопки «Определить список подписывающих сторон» и «Групповое подписание» доступны лишь после согласования:
Для выбора участников подписания только данного документа необходимо нажать кнопку «Определить список подписывающих сторон». Откроется окно «Список подписывающих» (рисунок 188).
Список подписывающих формируется автоматически из тех лиц, которые были указаны как представители при создании электронного документа, для них указана следующая информация:
- Сторона – Поставщик/Покупатель,
- Представитель – представитель компании (физлицо или юрлицо), который будет указана в печатной форме (данные синхронизируются с учетной системой, подробнее см. СТО МИ пользователя "Интеграция с облачной СЭД Папир"),
- ФИО – пользователь портала, соответствующий представителю. Если представитель физическое лицо, то колонка заполнена автоматически. Если представителем является юридическое лицо, то необходимо выбрать представителя из списка, отфильтрованному по указанному юр.лицу.
Если представителями нескольких сторон выбран один и тот же пользователь, то в списке подписывающих сторон будет отображаться только одна из них, выбранная случайным образом.
Если представитель (физическое лицо) не связан с пользователем системы Папир, то подписание данному представителю недоступно. Для связи физического лица и пользователя системы Папир необходимо обратиться в техническую поддержку Папир.
Если в документе одна из сторон представлена физическим лицом, то данная сторона не участвует в подписании документа.
Автоматически добавленных пользователей удалить нельзя. Появится предупреждающее сообщение (рисунок 189).
Автоматически добавленный список можно отредактировать, добавив новых пользователей или удалив их. Добавить новых пользователей можно с помощью кнопки  . На открывшейся форме необходимо выбрать сторону и представителя данной стороны. Значение в ячейке ФИО подставляется автоматически, если в выпадающем списке одно значение, иначе необходимо заполнить ячейку самостоятельно (рисунок 190).
. На открывшейся форме необходимо выбрать сторону и представителя данной стороны. Значение в ячейке ФИО подставляется автоматически, если в выпадающем списке одно значение, иначе необходимо заполнить ячейку самостоятельно (рисунок 190).
Выбрать два раза одно и то же лицо для передачи на подписание невозможно, появится предупреждающее сообщение (рисунок 191).
Выбранным пользователям добавляется роль доступа «Редактор», и им становится доступно подписание электронного документа (рисунок 192).
Добавленным пользователям отправляется email-уведомление c целью их информирования о необходимости произвести подписание.