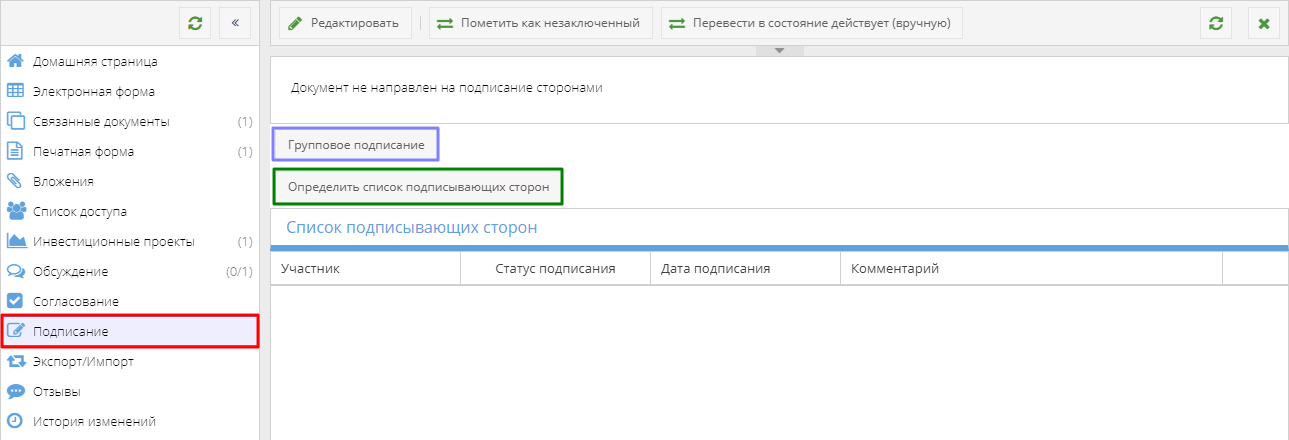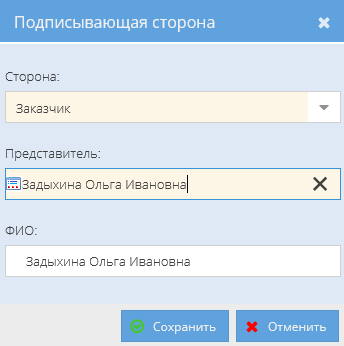Утративший силу
Пользователи, имеющие в документе одну из ролей: «Редактор», «Менеджер», «Контролер», «Представитель», «Администратор» – могут управлять процессом подписания документа: отправить на подписание данный документ, если он имеет статус «Согласован» или «На редактировании», отменить подписание документа или редактировать текущий список подписантов. Данные функции доступны в разделе «Подписание» карточки документа.
- Определить список подписывающих сторон для данного документа,
- Направить на подписание пакет документов (групповое подписание).
Если список подписывающих сторон пустой (подписание было отменено или еще не было инициировано), то выводится сообщение «Документ не направлен на подписание сторонами».
Чтобы отправить документ на подписание нужно определить список подписывающих лиц. Для ряда электронных документов кнопки «Определить список подписывающих сторон» и «Групповое подписание» доступны лишь после согласования:
Для выбора участников подписания только данного документа необходимо нажать кнопку «Определить список подписывающих сторон». Откроется окно «Список подписывающих» (рисунок 188).
Список подписывающих формируется автоматически из тех лиц, которые были указаны как представители при создании электронного документа, для них указана следующая информация:
- Сторона – Поставщик/Покупатель,
- Представитель – представитель компании (физлицо или юрлицо), который будет указана в печатной форме (данные синхронизируются с учетной системой, подробнее см. СТО МИ пользователя "Интеграция с облачной СЭД Папир"),
- ФИО – пользователь портала, соответствующий представителю. Если представитель физическое лицо, то колонка заполнена автоматически. Если представителем является юридическое лицо, то необходимо выбрать представителя из списка, отфильтрованному по указанному юр.лицу.
Если представителями нескольких сторон выбран один и тот же пользователь, то в списке подписывающих сторон будет отображаться только одна из них, выбранная случайным образом.
Если представитель (физическое лицо) не связан с пользователем системы Папир, то подписание данному представителю недоступно. Для связи физического лица и пользователя системы Папир необходимо обратиться в техническую поддержку Папир.
Если в документе одна из сторон представлена физическим лицом, то данная сторона не участвует в подписании документа.
Автоматически добавленных пользователей удалить нельзя. Появится предупреждающее сообщение (рисунок 189).
Автоматически добавленный список можно отредактировать, добавив новых пользователей или удалив их. Добавить новых пользователей можно с помощью кнопки  . На открывшейся форме необходимо выбрать сторону и представителя данной стороны. Значение в ячейке ФИО подставляется автоматически, если в выпадающем списке одно значение, иначе необходимо заполнить ячейку самостоятельно (рисунок 190).
. На открывшейся форме необходимо выбрать сторону и представителя данной стороны. Значение в ячейке ФИО подставляется автоматически, если в выпадающем списке одно значение, иначе необходимо заполнить ячейку самостоятельно (рисунок 190).
Выбрать два раза одно и то же лицо для передачи на подписание невозможно, появится предупреждающее сообщение (рисунок 191).
Выбранным пользователям добавляется роль доступа «Редактор», и им становится доступно подписание электронного документа (рисунок 192).
Добавленным пользователям отправляется email-уведомление c целью их информирования о необходимости произвести подписание.
Справа от раздела «Подписание» появляется счетчик, показывающий направлен ли документ на подписание, количество подписывающих и количество подписавших документ (рисунок 193).
Отредактировать участников, подписывающих документ, можно только у документа в статусе «На подписании». Для редактирования необходимо нажать кнопку «Изменить список подписывающих сторон» (рисунок 194).
В открывшемся окне «Список подписывающих» пользователь может добавить новых участников или исключить участников из списка, кроме участников, добавленных системой автоматически. Сохранение происходит по кнопке «Сохранить список».
После редактирования списка подписывающих сторон добавленным пользователям отправляется email-уведомление c целью их информирования об изменении участников.
Программные средства, требуемые для обеспечения возможности подписания документов электронной подписью:
- Браузеры: Internet Explorer (версия 11 и выше), Google Chrome (74 и выше), Яндекс.Браузер (19 и выше). Остальные браузеры для работы не поддерживаются: при попытке подписать документ в другом браузере система будет выводить ошибку,
- Операционная система Windows XP и выше,
- Плагин КриптоПро – плагин, необходимый для создания и проверки электронной подписи (установка плагина описана в СТО МИ пользователя «Папир: Управление профилем»), плагин должен быть включен.
- Сертификат, выданный доверенным Удостоверяющим центром (добавление сертификата в список доверенных описана в СТО МИ пользователя «Папир: Управление профилем»), или смарт-карта.