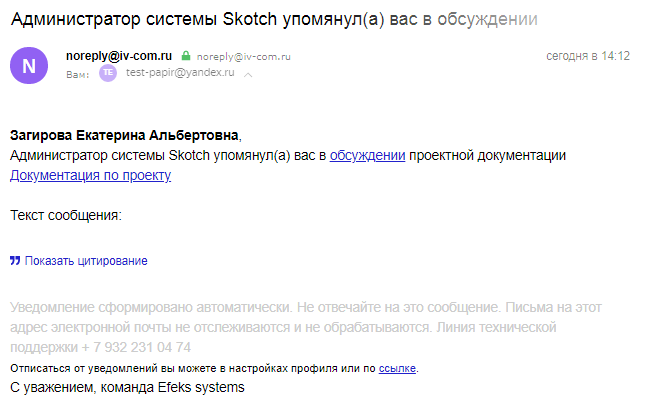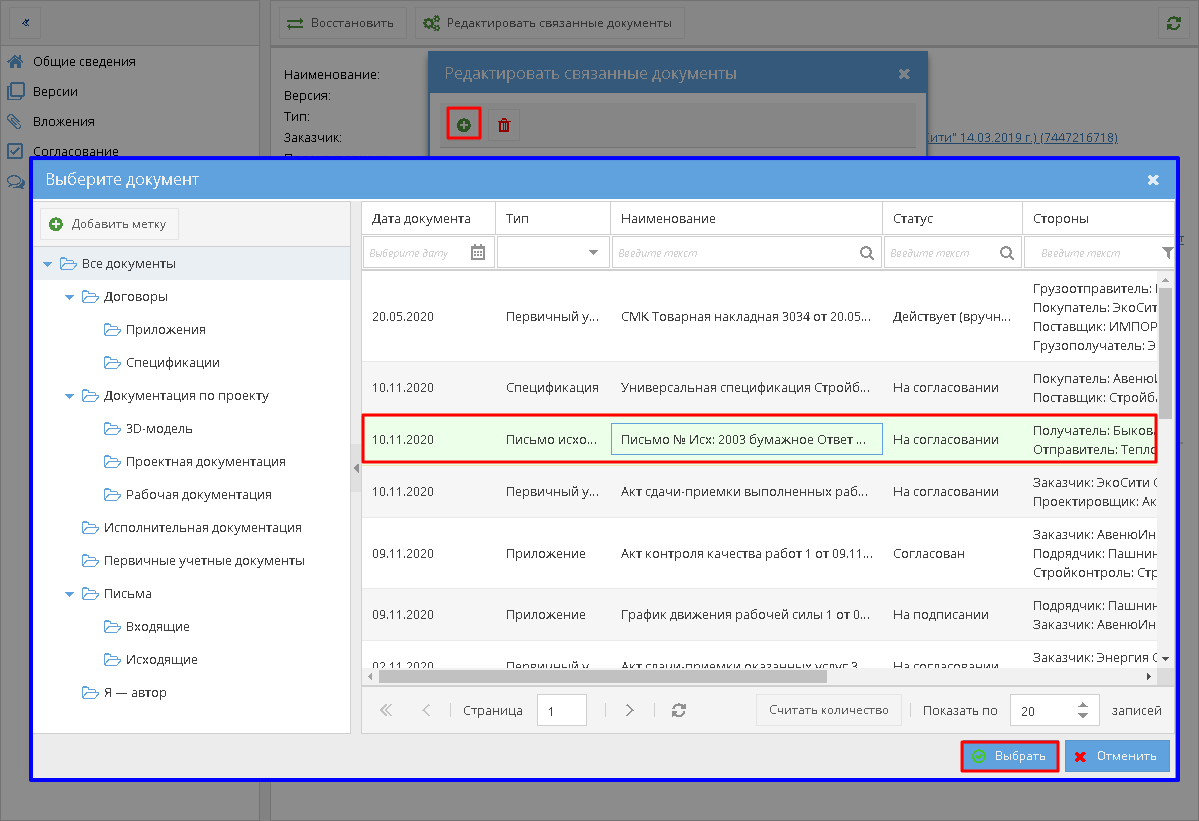Утративший силу
После формирования сообщения нужно нажать на кнопку «Опубликовать», тогда комментарий будет добавлен к обсуждению (рисунок 287).
Пользователь, упомянутый в обсуждении проектной документации, получает уведомление и письмо на электронную почту (Рисунки 288, 289). Упомянутые пользователи автоматически получают роль «Читатель» в проекте, связанном с данной проектной документацией.
При выборе записи в приложении «Проектная документация» отображаются кнопки с доступными действиями с данной документацией. Данные кнопки доступны также из карточки документации.
Пользователи могут редактировать данные в проектной документации, если они работают в роли «Сотрудник архива» или они имеют в связанном с документацией проекте роль «Менеджер проекта» или «управляющий проектом». Проектная документация должна быть в статусе «На редактировании».
При нажатии на кнопку «Редактировать» открывается окно «Редактирование проектной документации», аналогичное форме создания проектной документации, подгружаются все данные по документации, кроме вложений (рисунок 290).
В созданной проектной документации недоступны для редактирования поля «Заказчик» и «Инвестиционный проект».
Редактирование файлов проектной документации доступно из раздела «Вложения» (подробнее в разделе Управление вложениями проектной документации).
Пользователь может изменить список связанных с проектной документацией документов, если он работает в роли «Сотрудник архива» или он имеет в связанном с документацией проекте роль «Менеджер проекта» или «Управляющий проектом». Данное действие доступно для проектной документации в любом статусе.
Изменить список связанных документов можно в окне «Редактировать связанные документы», которое отображается при нажатии на кнопку «Редактировать связанные документы» в шапке карточки проектной документации (рисунок 291).

|
|
| 929 × 618 пикс. Открыть в новом окне | Окно редактирования связанных документов проектной документации. |
В окне редактирования связанных документов расположена табличная часть с возможностью добавления и удаления записей, которая содержит одну колонку «Название».
При нажатии на кнопку  открывается окно выбора документа из картотеки электронных документов. На форму подгружаются только документы, к которым у пользователя есть доступ. После выделения нужного документа необходимо нажать кнопку «Выбрать» (рисунок 292).
открывается окно выбора документа из картотеки электронных документов. На форму подгружаются только документы, к которым у пользователя есть доступ. После выделения нужного документа необходимо нажать кнопку «Выбрать» (рисунок 292).
После завершения формирования нового списка связанных документов в окне «Редактировать связанные документы» нужно нажать на кнопку «ОК», чтобы сохранить внесенные изменения. Новый список связанных документов будет отображаться в общих сведениях проектной документации.
Пользователь может создать следующую версию проектной документации, если он работает в роли «Сотрудник архива» или он имеет в связанном с документацией проекте роль «Менеджер проекта» или «Управляющий проектом». Проектная документация должна быть в статусе «Утверждена».
При нажатии на кнопку «Создать новую версию» открывается окно «Создание новой версии Проектной документации», аналогичное форме создания проектной документации, подгружаются все данные по документации, кроме вложений, не смотря на возможность загрузки новых файлов (рисунок 293).
В созданной проектной документации недоступны для редактирования поля «Заказчик» и «Инвестиционный проект».
При создании новой версии проектной документации все неотмененные документации той же цепочки версий переводятся в статус «Отменена».
Пользователь может перевести проектную документацию в статус «Отменена», если он работает в роли «Сотрудник архива» или он имеет в связанном с документацией проекте роль «Менеджер проекта» или «Управляющий проектом». Проектная документация должна быть в любом статусе, кроме «Отменена».
При нажатии на кнопку «Отменить» пользователю нужно подтвердить действие на появившейся форме (рисунок 294).
При отмене документации в любом другом статусе, кроме «Утверждена», документация приобретает статус «Отменена».
Если документация находится в статусе «Утверждена», то после подтверждения действия отмены отобразится форма «Укажите причину отмены Проектной документации». На форме нужно ввести причину отмены документации, не менее десяти символов и подтвердить изменения. После этого причина отмены добавится в основное обсуждение проектной документации (рисунок 295).
Пользователь может восстановить проектную документацию из статуса «Отменена», если он работает в роли «Сотрудник архива» или он имеет в связанном с документацией проекте роль «Менеджер проекта» или «Управляющий проектом».
При нажатии на кнопку «Восстановить» пользователю нужно подтвердить действие на появившейся форме (рисунок 296).

|
|
| 784 × 296 пикс. Открыть в новом окне | Подтверждение восстановления отмененной проектной документации. |
После подтверждения действия в открывшееся окно «Создание новой версии Проектной документации», аналогичном форме создания проектной документации, подгружаются все данные по документации, кроме вложений, не смотря на возможность загрузки новых файлов (рисунок 297).
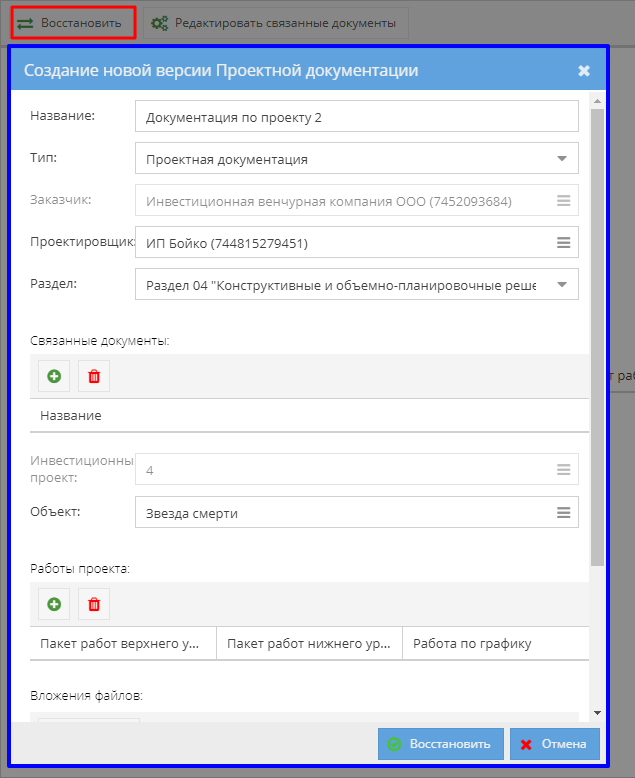
|
|
| 635 × 778 пикс. Открыть в новом окне | Создание новой версии проектной документации при восстановлении. |
В созданной проектной документации недоступны для редактирования поля «Заказчик» и «Инвестиционный проект».
После сохранения новой версии документации исходная документация останется в статусе «Отменена», но будет создана новая Проектная документация, у которой будет проставлена версия, следующая за текущей максимальной в списке версий данной документации. Карточка новой версии документации автоматически откроется в новой вкладке.