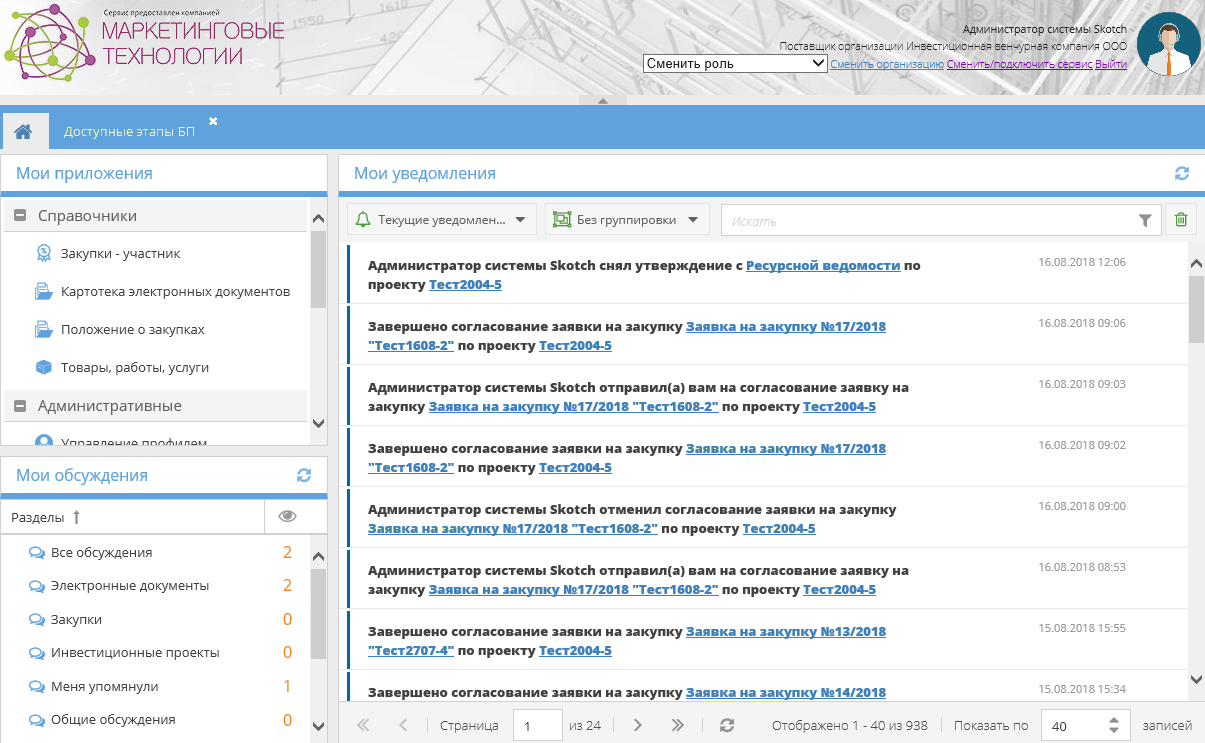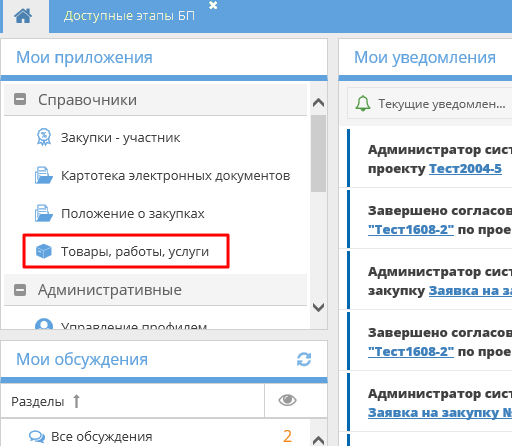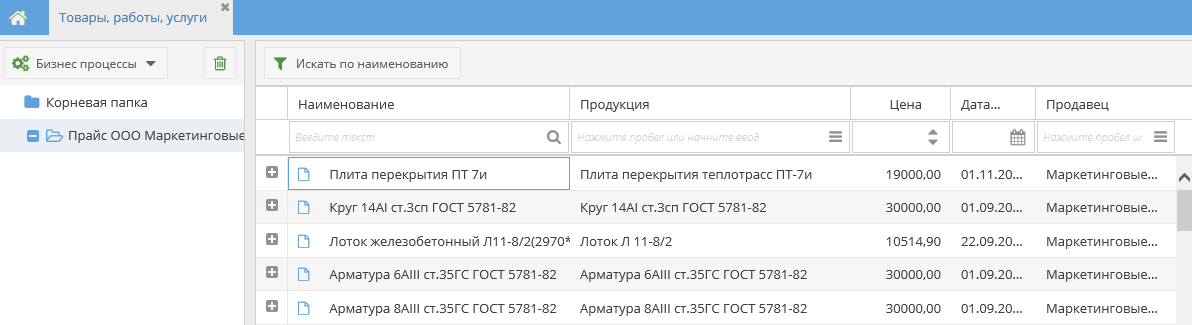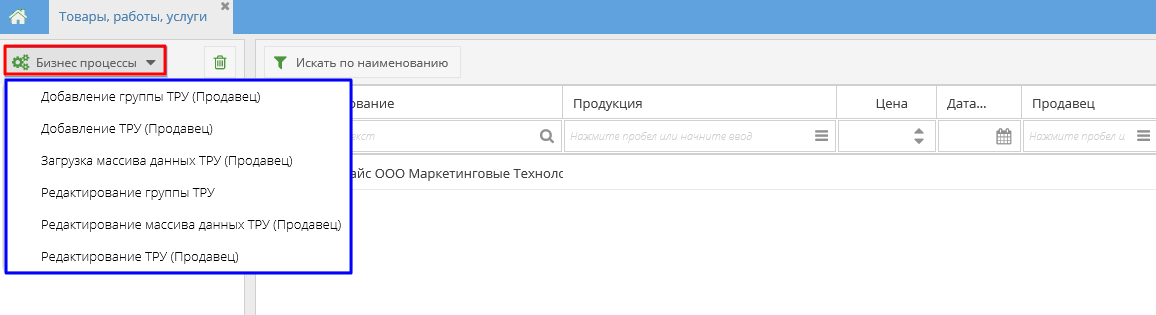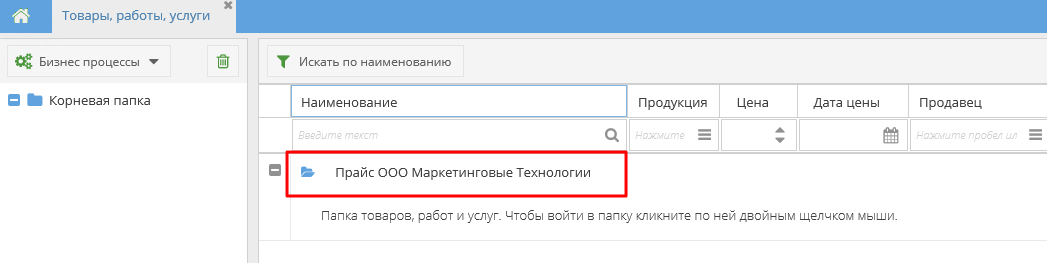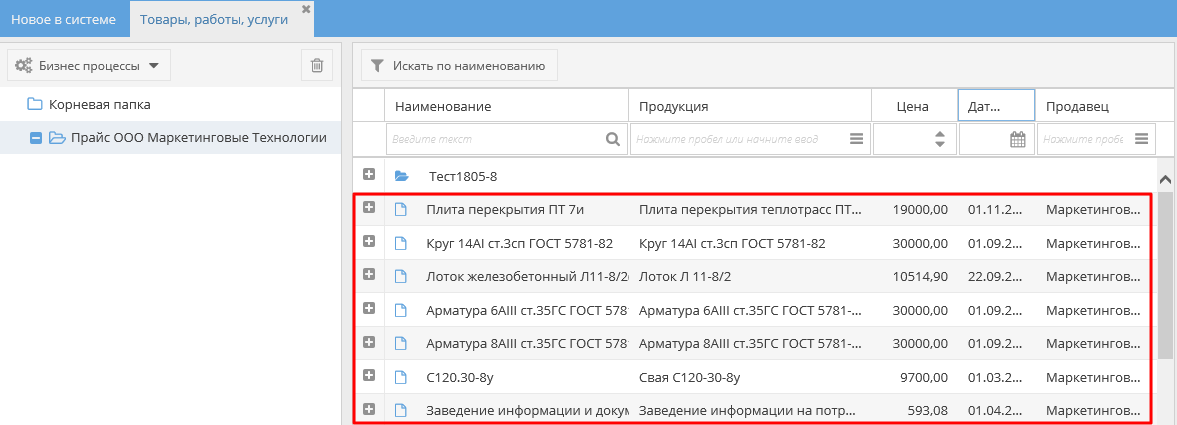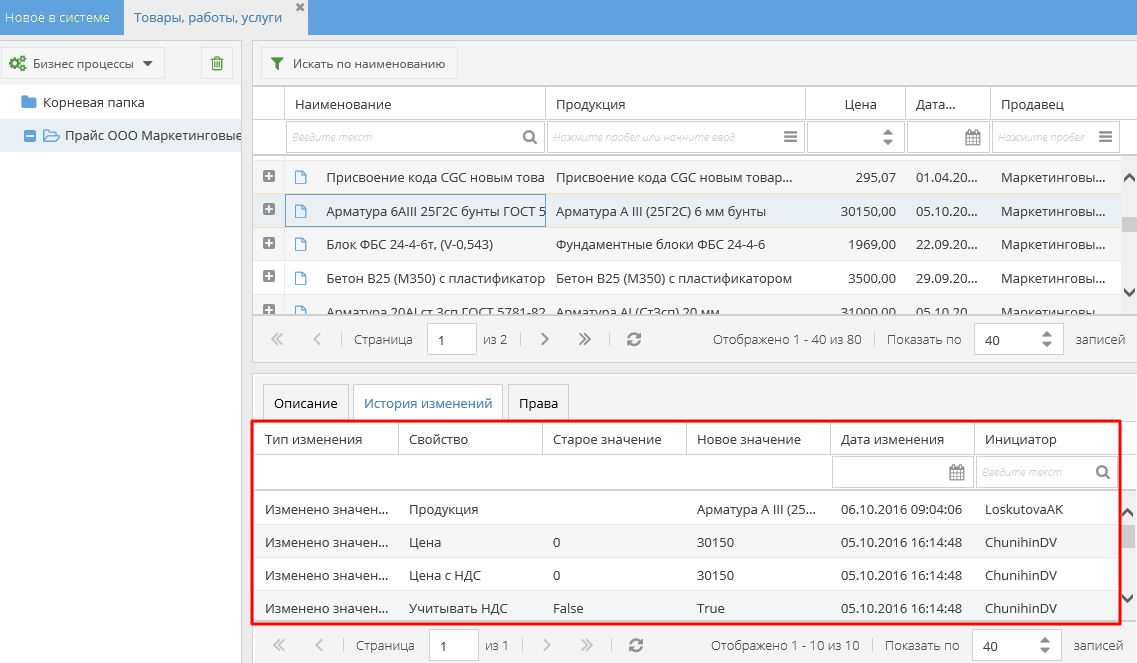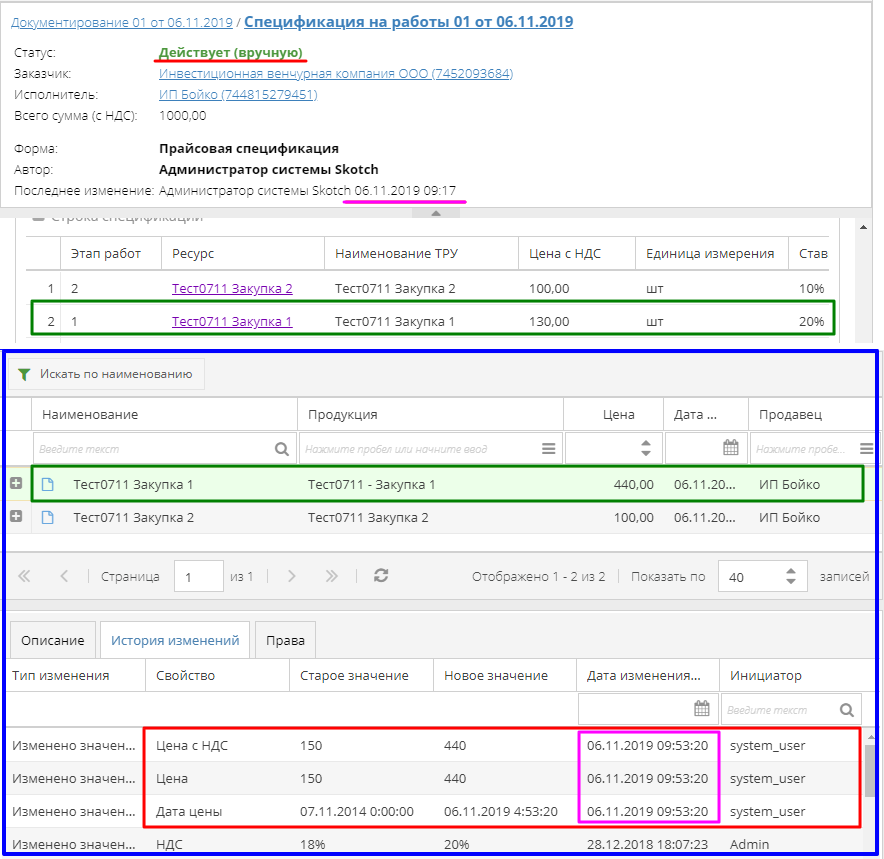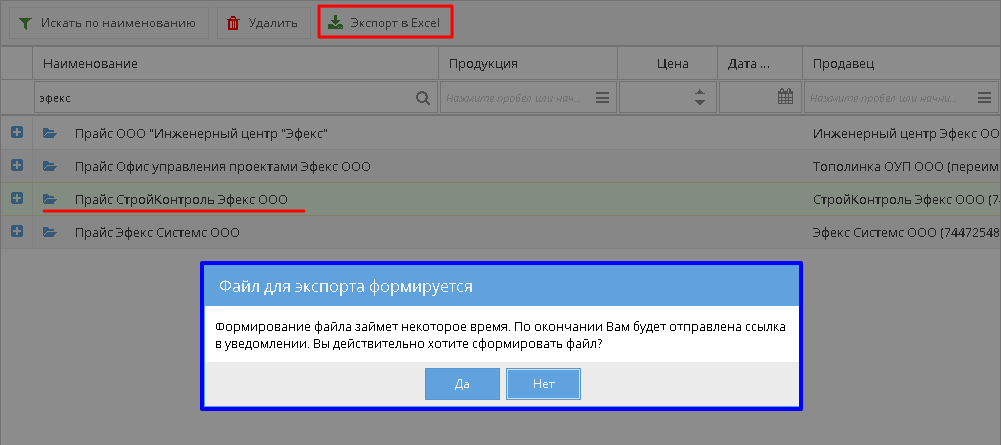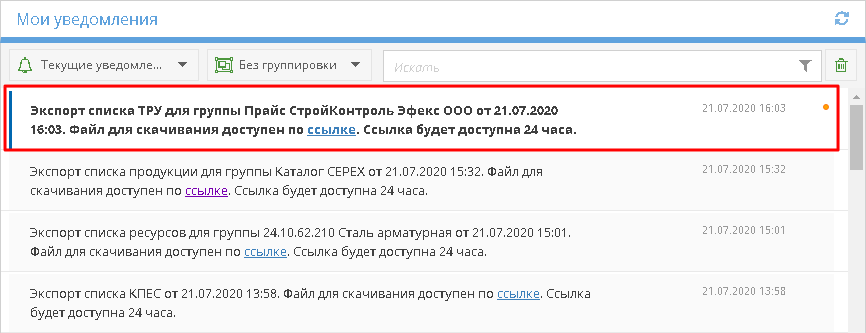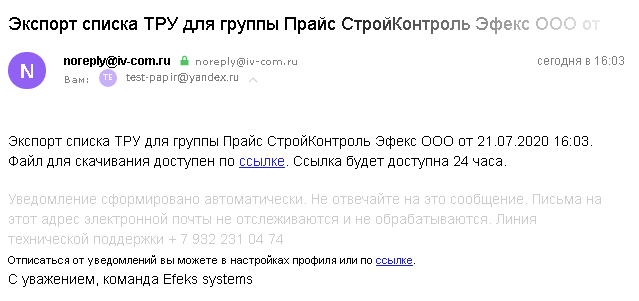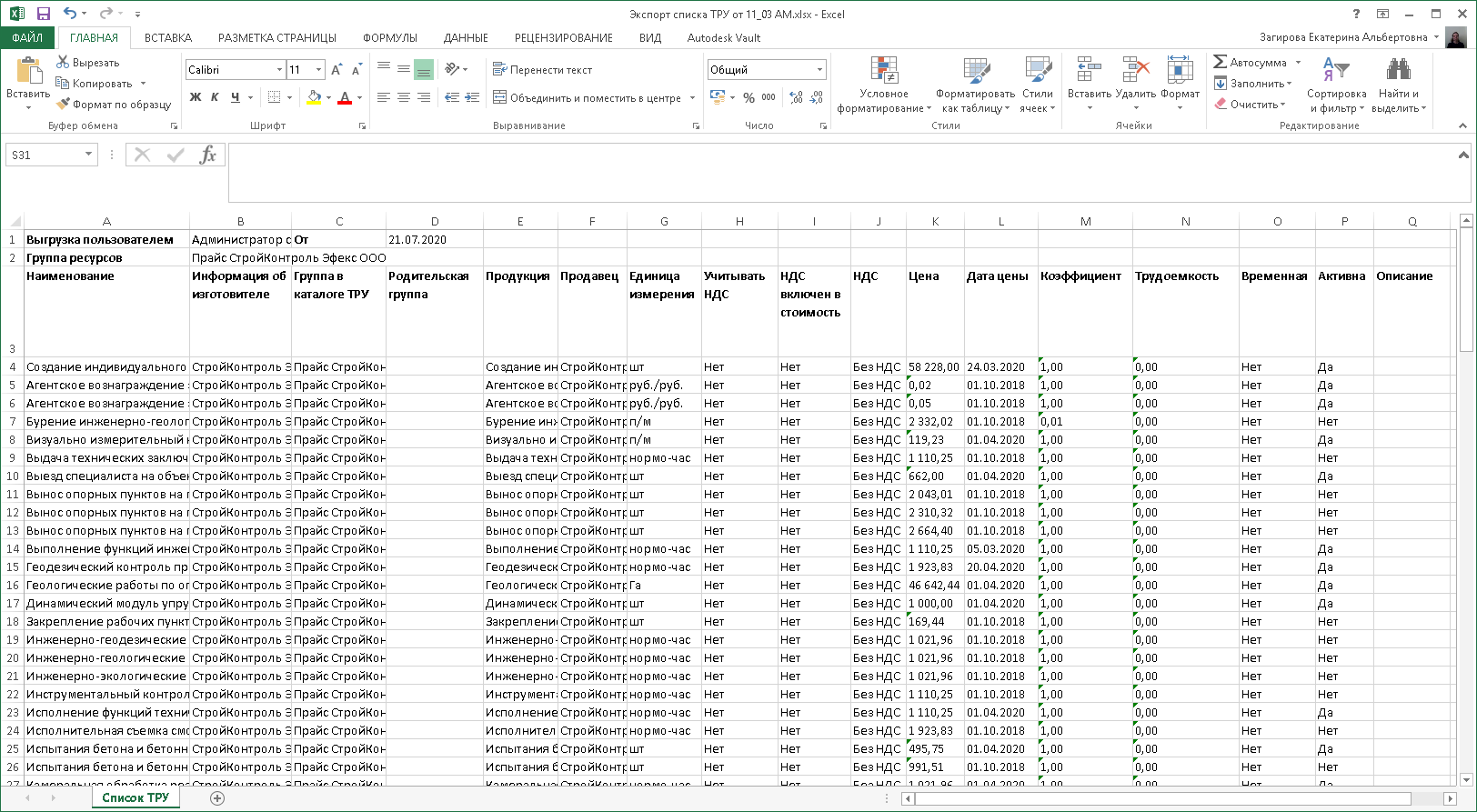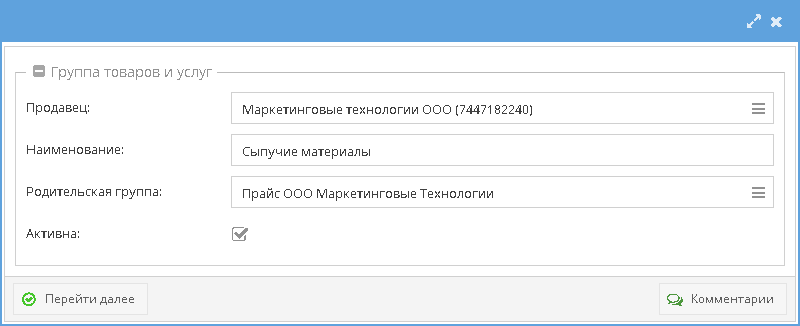Действующий
В открывшемся магазине сервисов необходимо выбрать нужную организацию и сервис «Информационная система «Маркетинговые технологии»» (о подключении сервисов см. СТО МИ пользователя «Регистрация в СЭД Папир»), затем нажать кнопку «Войти в сервис». Откроется личный кабинет для пользователя в роли «Поставщик» или «Редактор организации»(рисунок 4).
- Мои приложения – содержит список доступных пользователю приложений. Все приложения разбиты на группы. Для удобства работы группы можно сворачивать или разворачивать. Для открытия приложения необходимо выбрать его в списке щелчком мыши.
- Мои обсуждения – содержит список разделов обсуждений, при нажатии на раздел осуществляется переход в приложение «Обсуждения» в выбранный раздел,
- Мои уведомления – служит для быстрого просмотра списка уведомления, отображает то, какие изменения произошли в системе.
Для открытия справочника необходимо выбрать справочник «Товары, работы, услуги» в разделе «Мои приложения» (рисунок 5) и щелчком мыши открыть его.
Внешний вид справочника представлен на рисунке 6. По нажатию кнопки «Бизнес процессы» открывается список бизнес-процессов для изменения данных прайса (рисунок 7).
Для просмотра Товаров, работ, услуг, которые уже есть в прайсе организации необходимо дважды щелкнуть мышкой по папке прайса (рисунок 8).
При отключении последнего Редактора организации сама организация получает признак не работающей в системе, а права на прайс обновляются и передаются пользователям с ролью «Оператор». Если в организации остались Поставщики, то они потеряют доступ к прайсу данной организации.
По каждому ТРУ фиксируется история изменений, доступная во вкладке «История изменений»: тип изменения, свойство с указанием старого и нового значения, дата и автор изменений (рисунок 10).
Значения по полю «Дата цены» хранится по серверному времени, без учета часового пояса пользователя, изменившего дату ТРУ.
- ТРУ было указано в документе «Универсальная спецификация», «Прайсовая спецификация» или «Спецификация с произвольной печатной формой», который был переведен в статус «Действующая» или «Действующая (вручную)»,
- Разница текущей даты обновления цены и последней Даты цены ТРУ составляет 1 год или более продолжительный промежуток времени.
«Средняя цена без НДС» обозначает среднее арифметическое среди всех цен без НДС данного ТРУ, указанных в документах «Универсальная спецификация», «Прайсовая спецификация» или «Спецификация с произвольной печатной формой», созданных не более чем за 1 год от текущей даты, и в статусе «Действующая» или «Действующая (вручную)».
Проверка подписания спецификаций и обновление цен ТРУ происходит раз в сутки, после 17:30. При автоматическом обновлении цены в историю также фиксируется новая цена ТРУ и новая дата цены, равная текущей дате, инициатором обозначен system_user (рисунок 12).
Между справочником ТРУ и справочником номенклатуры 1С происходит автоматическая синхронизация (см. СТО МИ пользователя "Интеграция с облачной СЭД Папир").
Чтобы выгрузить для выбранной Группы ТРУ список всех вложенных в нее ТРУ, а также все ТРУ из ее подгрупп, в отдельный файл, нужно нажать на кнопку «Экспорт в Excel» и подтвердить действие на открывшейся форме (рисунок 13). Данные выгружаются все, без учета прав не редактирование, также выгружается все неактивные ТРУ.
Ссылка на файл будет отправлена пользователю в виде уведомления и на адрес электронной почты, указанный в профиле (рисунки 14, 15).
Файл состоит из одного листа «Список ТРУ». В первой строке выводится информация о пользователе, выгрузившем данные, и о дате экспорта. Во второй строке располагается наименование выгружаемой группы ТРУ. Далее идет таблица со столбцами (рисунок 16):
- Наименование – название ТРУ в виде ссылки на нее на сайте Товары/Работы/Услуги,
- Информация об изготовителе – текстовое значение из соответствующего поля,
- Группа в каталоге ТРУ – название группы, к которой принадлежит ТРУ,
- Родительская группа – название группы, которой принадлежит группа, в которой лежит ТРУ,
- Продукция – название продукции в виде ссылки на сайт Продукции, к которой принадлежит ТРУ,
- Продавец – краткое наименование юридического лица, к которому принадлежит ТРУ в виде ссылки на сайт юридических лиц,
- Единица измерения – единица измерения ТРУ,
- Учитывать НДС – значения Да/Нет в зависимости от значения признака,
- НДС включен в стоимость – значения Да/Нет в зависимости от значения признака,
- НДС – выбранная ставка НДС для ТРУ,
- Цена – цена ТРУ, округленная до 2-х знаков после запятой,
- Дата цены – дата цены ТРУ в формате dd.MM.yyyy,
- Коэффициент – значение коэффициента пересчета ТРУ,
- Трудоемкость – значение трудоемкости ТРУ,
- Временная – значения Да/Нет в зависимости от значения признака,
- Активна – значения Да/Нет в зависимости от значения признака,
- Описание – текст описания ТРУ.
Продавец может добавлять позиции прайса в основную папку (группу) «Прайс ООО «…»», а также создавать свои подпапки (подгруппы) внутри основной – выстраивать древо папок.
При подключении организации к системе или при подключении пользователя к организации в роли «Поставщик» создается прайс данной организации. Наименование прайса формируется по следующей формуле: Прайс <Краткое наименование организации> (<ИНН организации>).
Чтобы добавить группу ТРУ необходимо выбрать щелчком мыши БП «Добавление группы ТРУ (Продавец)» (рисунок 17). В открывшейся форме необходимо в строке «Наименование» указать наименование подпапки, а в строке «Родительская группа» ввести наименование папки, в которой создается данная подпапка (после запуска бизнес-процесса автоматически указана основная папка организации). Для завершения операции необходимо нажать кнопку «Перейти далее».
При введении в строку «Родительская группа» наименования, необходимо после внесения нескольких символов остановить ввод и дать возможность программе осуществить поиск (он определяется крутящимися зелеными стрелками). После завершения поиска, на белом фоне высветятся все папки, в наименовании которых присутствуют введенные символы.
Поле «Продавец» автоматически заполняется текущей организацией пользователя, если у него есть права на работу с прайсами данной организации. Пользователь может выбрать другую доступную ему организацию из справочника юридических лиц.
Поставщик не может создать дополнительные прайсы к организации (корневые группы ТРУ). При попытке добавить прайс для организации, у которой он уже есть, возникнет предупреждение об ошибке и пользователя вернут к бизнес-процессу (рисунок 18). Если возникла необходимость создать дополнительный прайс, то нужно обратиться к Модераторам системы.