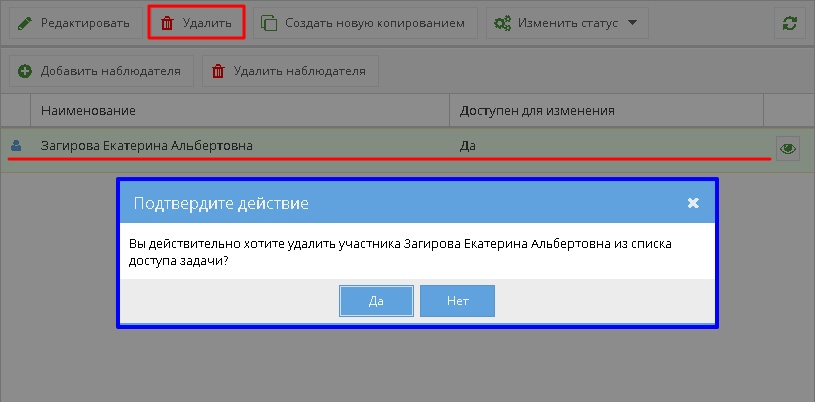Действующий
Система позволяет выстраивать иерархию задач. Раздел «Связанные задачи» в карточке задачи позволяет просмотреть перечень родительских, связанных и дочерних задач, к которым у пользователя есть доступ.
- Положение в иерархии – цифровое отображение задачи в иерархии задач,
- Название – наименования связанных задач, расположенные в алфавитном порядке в рамках своего уровня иерархии. Наименование является ссылкой на карточку задачи. Задача, в которой сейчас находится пользователь выделена полужирным шрифтом,
- Тип задачи,
- Статус,
- Срок выполнения.
Табличную часть раздела можно выделить и скопировать в буфер обмена для дальнейшей вставки в документы программы Excel или Word.
Для добавления файлов к задаче необходимо в разделе «Вложения» нажать кнопку «Добавить» (рисунок 37). При нажатии на нее открывается окно для выбора файла. После добавления файлы отображаются в списке.
Кнопки «Добавить» и «Удалить файл» доступны только пользователям, указанных в задаче как Автор, Контролер или Исполнитель (см. Роли доступа).
По нажатию на кнопку осуществляется загрузка файла в «Папку загрузок» браузера. По кнопке «Посмотреть файл»  содержимое файла открывается в просмотрщике (подробнее о просмотрщике см. в инструкции СТО МИ пользователя "Папир: Электронные документы").
содержимое файла открывается в просмотрщике (подробнее о просмотрщике см. в инструкции СТО МИ пользователя "Папир: Электронные документы").
Раздел «Наблюдатели» позволяет просмотреть список пользователей и групп пользователей, которые имеют доступ к просмотру данных задачи, кроме автора, контролера и исполнителей (рисунок 119).
При нажатии на пиктограмму  отображается: для пользователя – детальная информация о пользователе, для группы пользователей – список участников пользователей.
отображается: для пользователя – детальная информация о пользователе, для группы пользователей – список участников пользователей.
Если при создании или редактировании задачи указывается тип «Задача по ИСП» и инвестиционный проект, то все пользователи, имеющие доступ к данному проекту, автоматически становятся наблюдателями задачи.
Чтобы пользователь или группа пользователей могли увидеть информацию по задаче, не являясь при этом автором, контролером или исполнителем, нужно добавить их в список наблюдателей. Для этого пользователю необходимо в разделе «Наблюдатели» документа нажать на кнопку «Добавить наблюдателя» (рисунок 123).
Чтобы добавить определенного пользователя нужно в открывшемся окне выбрать тип участника – «Пользователь» и указать пользователя. Нажать кнопку «Добавить» или кнопку Enter на клавиатуре.
Для поиска пользователя в контексте организации необходимо нажать на кнопку «Справочник пользователей, являющихся представителями организации»  . В открывшемся окне необходимо указать организацию и выбрать нужного представителя данной организации, нажав кнопку «Выбрать» или клавишу «Enter» на клавиатуре (рисунок 124).
. В открывшемся окне необходимо указать организацию и выбрать нужного представителя данной организации, нажав кнопку «Выбрать» или клавишу «Enter» на клавиатуре (рисунок 124).
В списке представителей организации не отображаются представители, которые не связаны с пользователем системы Папир. Для того чтобы связать пользователя системы Папир с физическим лицом необходимо обратиться в техподдержку.
Выбранный пользователь будет добавлен в список наблюдателей. Если выбранным представителем является юридическое лицо, то поле «Пользователь» заполнится данными пользователя-руководителя выбранного юридического лица (рисунок 125).

|
|
| 906 × 358 пикс. Открыть в новом окне | Определение пользователя для представителя, который является юридическим лицом. |
Для добавления доступа группе пользователей необходимо выбрать тип участника «Группа пользователей», организацию, группу в данной организации и роль, которая будет ей выдаваться (рисунок 126).
Если пользователю предоставлен доступ к задаче в различных ролях, то при совершении действий с задачей будет учитываться роль с максимальными правами для данного действия.
Для удаления наблюдателя необходимо выбрать пользователя или группу из списка, нажать кнопку «Удалить наблюдателя» и подтвердить действие (рисунок 29). Пользователь или группа пользователей удалятся из списка.
В разделе «Обсуждение» отображаются все комментарии к задаче, оставленные пользователями (рисунок 30).
Чтобы оставить сообщение нужно нажать на кнопку «Комментарий», в появившемся поле ввести соответствующий текст и нажать на кнопку «Опубликовать» (рисунок 31).
При упоминании пользователя или группы пользователей в сообщении, они получают доступ к задаче в роли наблюдателей, уведомление в личном кабинете и на почте подписки. Подробнее о составлении комментария см. в инструкции СТО МИ пользователя "Папир: Обсуждения".
Если текущая дата является также датой Срока выполнения задачи в статусе «На редактировании», «Готова к выполнению» или «В работе», то пользователи, являющиеся Контролером или Исполнителями, получают уведомление и письмо на электронную почту с предупреждением о последнем дне выполнения задачи (рисунки 32, 33).