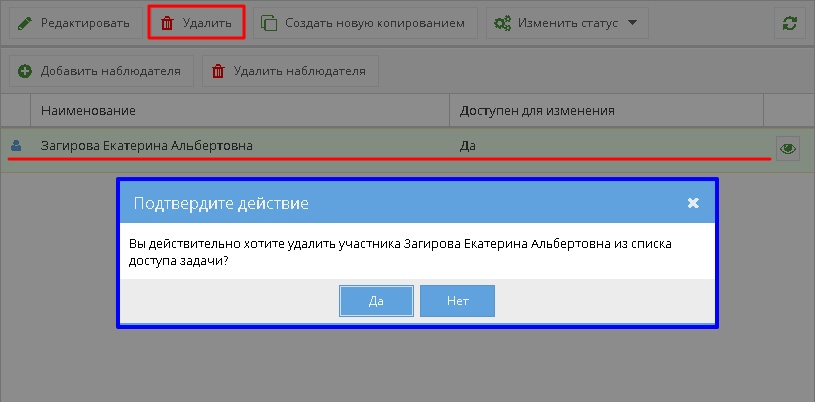Действующий
Открыть задачу из приложения «Управление задачами» можно нажатием на кнопку «Подробно»  задачи или двойным нажатием на нужное задание.
задачи или двойным нажатием на нужное задание.
Карточка задачи по умолчанию открывается на разделе «Общие сведения», в котором отображается вся основная информация о задаче (рисунок 26):
- Название – ссылка на карточку задачи,
- Статус – одно из значений: «На редактировании», «Готова к выполнению», «В работе», «Выполнена», «Отклонена»,
- Тип задачи,
- Если задача имеет тип «Задача для ИСП», то отображаются дополнительные поля «Проект», «Объект», «ПРВУ», «ПРНУ», «Работа» в виде ссылки на карточку проекта или на форму просмотра деталей работы инвестиционного проекта. Дополнительные поля отображаются только если были заполнены,
- Дата начала – дата со временем в формате dd.MM.yyyy HH:mm,
- Дата окончания – дата со временем в формате dd.MM.yyyy HH:mm,
- Автор – ФИО пользователя, являющееся гиперссылкой, при нажатии на которую открывается окно с информацией о пользователе,
- Приоритет – одно из значений: «Наивысший», «Высокий», «Средний», «Низкий»,
- Контролер – ФИО пользователя, являющееся гиперссылкой, при нажатии на которую открывается окно с информацией о пользователе,
- Исполнители – список пользователей, каждый из которых являющихся гиперссылкой, при нажатии на которую открывается окно с информацией о пользователе,
- Описание.
Система позволяет выстраивать иерархию задач. Раздел «Связанные задачи» в карточке задачи позволяет просмотреть перечень родительских, связанных и дочерних задач, к которым у пользователя есть доступ.
- Положение в иерархии – цифровое отображение задачи в иерархии задач,
- Название – наименования связанных задач, расположенные в алфавитном порядке в рамках своего уровня иерархии. Наименование является ссылкой на карточку задачи. Задача, в которой сейчас находится пользователь выделена полужирным шрифтом,
- Тип задачи,
- Статус,
- Срок выполнения.
Табличную часть раздела можно выделить и скопировать в буфер обмена для дальнейшей вставки в документы программы Excel или Word.
Для добавления файлов к задаче необходимо в разделе «Вложения» нажать кнопку «Добавить» (рисунок 37). При нажатии на нее открывается окно для выбора файла. После добавления файлы отображаются в списке.
Кнопки «Добавить» и «Удалить файл» доступны только пользователям, указанных в задаче как Автор, Контролер или Исполнитель (см. Роли доступа).
По нажатию на кнопку осуществляется загрузка файла в «Папку загрузок» браузера. По кнопке «Посмотреть файл»  содержимое файла открывается в просмотрщике (подробнее о просмотрщике см. в инструкции СТО МИ пользователя "Папир: Электронные документы").
содержимое файла открывается в просмотрщике (подробнее о просмотрщике см. в инструкции СТО МИ пользователя "Папир: Электронные документы").
Раздел «Наблюдатели» позволяет просмотреть список пользователей и групп пользователей, которые имеют доступ к просмотру данных задачи, кроме автора, контролера и исполнителей (рисунок 119).
При нажатии на пиктограмму  отображается: для пользователя – детальная информация о пользователе, для группы пользователей – список участников пользователей.
отображается: для пользователя – детальная информация о пользователе, для группы пользователей – список участников пользователей.
Если при создании или редактировании задачи указывается тип «Задача по ИСП» и инвестиционный проект, то все пользователи, имеющие доступ к данному проекту, автоматически становятся наблюдателями задачи.
Чтобы пользователь или группа пользователей могли увидеть информацию по задаче, не являясь при этом автором, контролером или исполнителем, нужно добавить их в список наблюдателей. Для этого пользователю необходимо в разделе «Наблюдатели» документа нажать на кнопку «Добавить наблюдателя» (рисунок 123).
Чтобы добавить определенного пользователя нужно в открывшемся окне выбрать тип участника – «Пользователь» и указать пользователя. Нажать кнопку «Добавить» или кнопку Enter на клавиатуре.
Для поиска пользователя в контексте организации необходимо нажать на кнопку «Справочник пользователей, являющихся представителями организации»  . В открывшемся окне необходимо указать организацию и выбрать нужного представителя данной организации, нажав кнопку «Выбрать» или клавишу «Enter» на клавиатуре (рисунок 124).
. В открывшемся окне необходимо указать организацию и выбрать нужного представителя данной организации, нажав кнопку «Выбрать» или клавишу «Enter» на клавиатуре (рисунок 124).
В списке представителей организации не отображаются представители, которые не связаны с пользователем системы Папир. Для того чтобы связать пользователя системы Папир с физическим лицом необходимо обратиться в техподдержку.
Выбранный пользователь будет добавлен в список наблюдателей. Если выбранным представителем является юридическое лицо, то поле «Пользователь» заполнится данными пользователя-руководителя выбранного юридического лица (рисунок 125).

|
|
| 906 × 358 пикс. Открыть в новом окне | Определение пользователя для представителя, который является юридическим лицом. |
Для добавления доступа группе пользователей необходимо выбрать тип участника «Группа пользователей», организацию, группу в данной организации и роль, которая будет ей выдаваться (рисунок 126).
Если пользователю предоставлен доступ к задаче в различных ролях, то при совершении действий с задачей будет учитываться роль с максимальными правами для данного действия.
Для удаления наблюдателя необходимо выбрать пользователя или группу из списка, нажать кнопку «Удалить наблюдателя» и подтвердить действие (рисунок 29). Пользователь или группа пользователей удалятся из списка.
В разделе «Обсуждение» отображаются все комментарии к задаче, оставленные пользователями (рисунок 30).
Чтобы оставить сообщение нужно нажать на кнопку «Комментарий», в появившемся поле ввести соответствующий текст и нажать на кнопку «Опубликовать» (рисунок 31).
При упоминании пользователя или группы пользователей в сообщении, они получают доступ к задаче в роли наблюдателей, уведомление в личном кабинете и на почте подписки. Подробнее о составлении комментария см. в инструкции СТО МИ пользователя "Папир: Обсуждения".