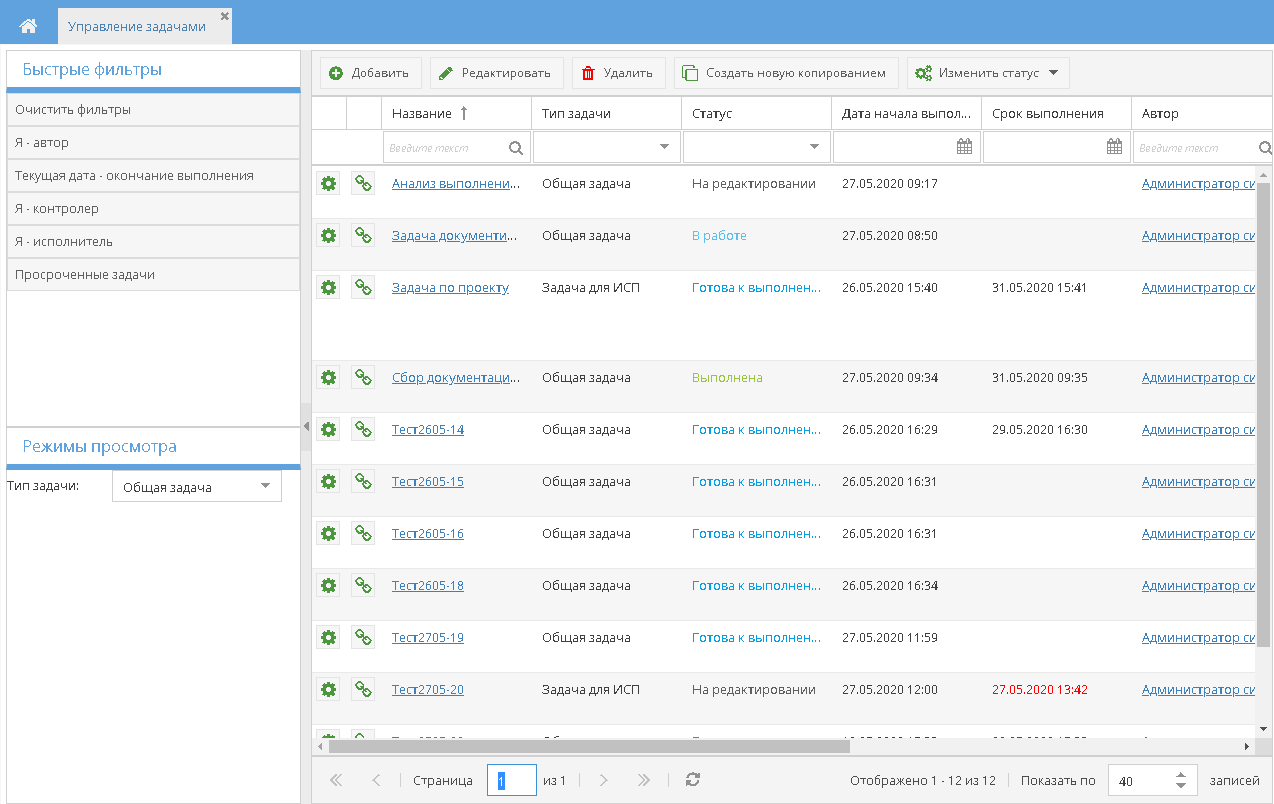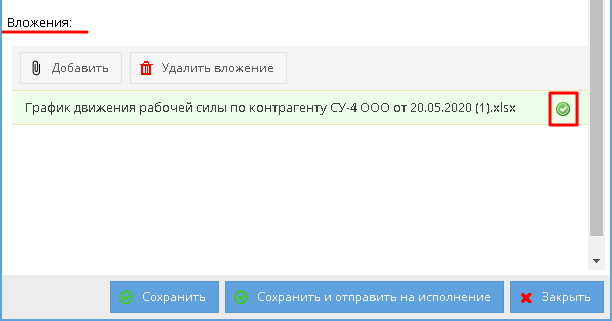Действующий
Подсистема «Управление задачами» предназначена для эффективного менеджмента задачами пользователей в системе Папир, а именно назначение и работа с задачами по инвестиционно-строительном проекту и по каждому его структурному элементу. Система позволяет гибко настраивать задачи и контролировать их выполнение.
Наблюдатель – пользователь, имеющий доступ на просмотр информации по задаче, но не являющийся автором, контролером или исполнителем задачи.
Данное приложение доступно на домашней странице в сервисе «Управление проектами», в разделе «Административные» (рисунок 1).
В правом разделе отображается табличная часть со списком всех задач, к которым у пользователя есть доступ. Таблица содержит следующие колонки:
- Кнопка открытия деталей задачи,
- Кнопка получения ссылки на задачу – подробнее см. в разделе ,
- Название – наименование задачи, является гиперссылкой на карточку задачи,
- Тип задачи – доступна фильтрация по следующим значениям:
- Общая задача,
- Задача по ИСП,
- Статус – цвет выделения статуса зависит его значения. Доступна фильтрация по следующим значениям статуса:
- На редактировании – черный цвет,
- Готова к выполнению – синий цвет,
- В работе – синий цвет,
- Выполнена – зеленый цвет,
- Отклонена – красный цвет,
- Дата начала выполнения,
- Срок выполнения – отображается дата и время контроля задачи. Если текущее время на устройстве пользователя больше указанного, то значение поля выделяется красным цветом,
- Автор – ФИО пользователя, является гиперссылкой, при нажатии на которую открывается окно с данными пользователя (рис. ),
- Приоритет –доступна фильтрация по следующим значениям приоритета:
- Низкий,
- Средний,
- Высокий,
- Наивысший,
- Контролер – ФИО пользователя, является гиперссылкой, при нажатии на которую открывается окно с данными пользователя,
- Исполнители – список пользователей, назначенных исполнителями данной задачи. Каждый пользователь является гиперссылкой, при нажатии на которую открывается окно с данными пользователя.
- Родительская задача – наименование задачи, дочерней которой является данная. Наименование является гиперссылкой на карточку родительской задачи,
- Просрочена – если «Срок выполнения» задачи в статусе «В работе» меньше текущей даты, то признак имеет значение «Да», в ином случае – «Нет». Доступна фильтрация по данным значениям,
В левом разделе приложения отображаются фильтры задач. В верхней части отображаются список быстрых фильтров, которые можно применить дополнительно к уже работающим фильтрам (рисунок 3):
- Я – автор – при нажатии все задачи будут дополнительно отфильтрованы по данному пользователю в колонке «Автор»,
- Текущая дата – окончание выполнения – при нажатии все задачи будут дополнительно отфильтрованы по текущей дате в колонке «Срок выполнения»,
- Я – контролер – при нажатии все задачи будут дополнительно отфильтрованы по данному пользователю в колонке «Контролер»,
- Я – исполнитель – при нажатии все задачи будут дополнительно отфильтрованы по данному пользователю в колонке «Исполнители»,
- Просроченные задачи – при нажатии все задачи будут дополнительно отфильтрованы по значению «Да» признака «Просрочена»,
- Очистить фильтры – убирает все установленные пользователем и фильтры.
В нижнем левом углу пользователь может выбрать режим просмотра задач. При выборе типа отображаемых задач в табличной части и в окне выбора режима становятся доступны дополнительные колонки и фильтрация по ним (рисунок 4). Обратите внимание, что задачи не фильтруются по выбранному в разделе «Режимы просмотра» типу задач.
Если в параметре «Тип задачи» выбрано значение «Общая задача», то отображаются все доступные пользователю задачи.
Если в параметре «Тип задачи» выбрано значение «Задача ИСП», то в табличной части появляются колонки «ИСП», «Объект», «ПРВУ», «ПРНУ», «Работа». В разделе «Режим просмотра» становятся доступны дополнительные фильтры по проекту:
- Проект – выбор из справочника проектов, к которым у пользователя есть доступ. Выводится в виде гиперссылки на форму просмотра деталей работы инвестиционного проекта. При выборе значения поле «Объект» становится доступно для изменения, при очистке значения поле «Объект» очищается и становится недоступным для заполнения,
- Объект – выбор из справочника работ типа «Объект», отфильтрованных по выбранному проекту. Выводится в виде гиперссылки на форму просмотра деталей работы инвестиционного проекта. По умолчанию поле недоступно для заполнения. При выборе значения поле ПРВУ становится доступно для изменения, при очистке значения поле ПРВУ очищается и становится недоступным для заполнения,
- ПРВУ – выбор из справочника работ типа «Пакет работ верхнего уровня» (ПРВУ) или работ типа ПРВУ и ПРНУ (Пакет работ нижнего уровня) одновременно, отфильтрованных по выбранному объекту. Выводится в виде гиперссылки на форму просмотра деталей работы инвестиционного проекта. По умолчанию поле недоступно для заполнения. При выборе значения поле «ПРНУ» становится доступно для изменения, при очистке значения поле «ПРНУ» очищается и становится недоступным для заполнения,
- ПРНУ – выбор из справочника работ типа ПРНУ или типа ПРВУ и ПРНУ одновременно, отфильтрованных по выбранному ПРВУ. Выводится в виде гиперссылки на форму просмотра деталей работы инвестиционного проекта. По умолчанию поле недоступно для заполнения. При выборе значения поле «Работа» становится доступно для изменения, при очистке значения поля «Работа» очищается и становится недоступным для заполнения,
- Работа – выбор из справочника работ типа «Промежуточная работа», отфильтрованных по выбранному ПРНУ. Выводится в виде гиперссылки на форму просмотра деталей работы инвестиционного проекта. По умолчанию поле недоступно для заполнения.
Для получения ссылки на задачу необходимо в приложении «Управление задачами» нажать кнопку «Получить код для вставки»  (рисунок 5).
(рисунок 5).
- Ссылка с наименованием – для вставки задачи в системе Папир (будет отображаться наименование документа),
- Адрес ссылки – непосредственный адрес в сети интернет для перехода к задаче извне системы.
Для создания новой задачи необходимо в приложении управления задачами нажать кнопку «Добавить». При этом откроется форма создания, на которой присутствуют следующие поля (рисунок 7):
- Название – текстовое поле, обязательное для заполнения
- Родительская задача – справочник задач, к которым у пользователя есть доступ. Поиск по наименованию,
- Тип задачи – выпадающий список со значениями: Общая задача, Задача для ИСП. Поле обязательное для заполнения, по умолчанию выбрано «Общая задача». Если выбрано значение Задача для ИСП, то отображаются дополнительные поля (рисунок 8):
- Проект – выбор из справочника проектов, к которым у пользователя есть доступ. При выборе значения поле «Объект» становится доступно для изменения, при очистке значения поле «Объект» очищается и становится недоступным для заполнения,
- Объект – выбор из справочника работ типа «Объект», отфильтрованных по выбранному проекту. По умолчанию поле недоступно для заполнения. При выборе значения поле ПРВУ становится доступно для изменения, при очистке значения поле ПРВУ очищается и становится недоступным для заполнения,
- ПРВУ – выбор из справочника работ типа «Пакет работ верхнего уровня» (ПРВУ) или работ типа ПРВУ и ПРНУ (Пакет работ нижнего уровня) одновременно, отфильтрованных по выбранному объекту. По умолчанию поле недоступно для заполнения. При выборе значения поле «ПРНУ» становится доступно для изменения, при очистке значения поле «ПРНУ» очищается и становится недоступным для заполнения,
- ПРНУ – выбор из справочника работ типа ПРНУ или типа ПРВУ и ПРНУ одновременно, отфильтрованных по выбранному ПРВУ. По умолчанию поле недоступно для заполнения. При выборе значения поле «Работа» становится доступно для изменения, при очистке значения поля «Работа» очищается и становится недоступным для заполнения,
- Работа – выбор из справочника работ типа «Промежуточная работа», отфильтрованных по выбранному ПРНУ. По умолчанию поле недоступно для заполнения.
- Дата начала выполнения – дата со временем в формате dd.MM.yyyy HH:mm, по умолчанию подставляются текущие дата и время
- Срок выполнения – дата со временем в формате dd.MM.yyyy HH:mm,
- Приоритет – выпадающий список со значениями: Наивысший, Высокий, Средний, Низкий. Поле обязательное для заполнения, по умолчанию заполнено значением «Средний»,
- Контролер – справочник пользователей, обязательное для заполнения,
- Описание – многострочное поле с возможностью форматирования текста и вставки изображений,
- Исполнители – таблица с возможностью добавления и удаления записей. При нажатии на кнопку «Добавить исполнителя» открывается окно «Добавление исполнителя» с единственным полем «Пользователь», которое заполняется из справочника пользователей (рисунок 9). При нажатии на кнопку «Добавить» выбранное значение будет добавлено в список исполнителей, а поле «Пользователь» очистится. Если пользователь уже есть в списке исполнителей, то появится сообщение об ошибке (рисунок 10). Чтобы удалить исполнителя, нужно сначала выбрать пользователя и нажать на появившуюся кнопку «Удалить исполнителя» (рисунок 11),
- Вложения – таблица с возможностью добавлять и удалять файлы. При нажатии на кнопку «Добавить» открывается окно проводника системы для выбора файла на устройстве пользователя. После выбора файла и вложение добавляется в список. справа от записи отображается иконка процесса загрузки (рисунок 12). Чтобы удалить вложение, нужно сначала выбрать файл и нажать на появившуюся кнопку «Удалить вложение»,
- Открыть карточку задачи после сохранения – признак, при установке которого по завершению создания задачи пользователю откроется карточка задачи. По умолчанию, признак установлен.
После заполнения полей при нажатии на кнопку «Сохранить» будет создана задача в статусе «На редактировании».
Если по завершению формирования задачи нажать на кнопку «Сохранить и отправить на исполнение», то задача будет сразу создана в статусе «Готова к выполнению» а исполнители и контролер получат уведомление и письмо на электронную почту о новом задании (рисунки 13 и 14, подробнее о статусах задачи см. в Смена статусов задачи).
При установке признака «Открыть карточку задачи после сохранения» будет открыта вкладка с созданной задачей.