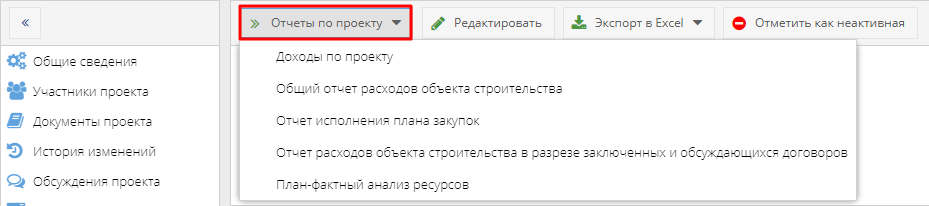Утративший силу
После нажатия кнопки «Импорт» появляется сообщение об успешном формировании запроса на заполнение плана трудозатрат по данным файла Excel.
Если файл для загрузки в систему не был выбран или выбран файл формата отличного от Excel, то при нажатии на кнопку «Импорт» появится соответствующее сообщение об ошибке (рисунки 214 и 215).
После загрузки данных в систему происходит первичная проверка на корректность шапки каждого листа и непревышение лимита строк.
После завершения первичной проверки данных выполняется построчный импорт записей в план трудозатрат менеджеров команды проекта. Для каждой строки последовательно выполняется стандартная проверка на наличие у пользователя прав на добавление записей для указанного проекта.
Записи добавляются в журнал только в случае, если все строки листа прошли проверку. Проверка выполняется для каждого листа отдельно и не влияет на импорт данных с других листов.
После импорта записей пользователь получает уведомление в центре уведомлений и письмо на e-mail. В уведомлении отражается наименование каждого успешно импортированного листа и количество записей, которое было импортировано с каждого листа (рисунок 216).
Если при импорте листа будут переданы некорректные данные, например, неправильная шапка на листе или неправильно заполнены колонки, то в уведомлении отобразится текст соответствующей ошибки с указанием страницы и строки (рисунки 217 и 218).

|
|
| 1071 × 523 пикс. Открыть в новом окне | Уведомление о неправильном оформлении листов. |

|
|
| 1071 × 812 пикс. Открыть в новом окне | Уведомление об ошибке заполнения данных. |
Если в процессе распознавания данных файла Excel возникла не классифицированная ошибка, то пользователь получит уведомление с просьбой обратиться в техническую поддержку. Про не классифицируемые ошибки см. в разделе Информация для технической поддержки.
Для формирования отчетов по проекту предназначена кнопка «Отчеты по проекту», при нажатии на которую появляется список доступных отчетов (рисунок 219):
- Доходы по проекту,
- Отчет расходов объекта строительства в разрезе заключенных и обсуждающихся договоров,
- План-фактный анализ ресурсов,
- Общий отчет расходов объекта строительства,
- Отчет исполнения плана закупок.
- Поле «Инвестиционно-строительный проект» выбранного отчета заполняется автоматически по текущему проекту,
- Если предварительно на вкладке «Диаграмма Ганта» выбран объект, то в отчете заполнится поле «Объект строительства».
- Если предварительно на вкладке «Диаграмма Ганта» выбран ПРВУ и ниже, то в отчете автоматически заполнится поле «ПРВУ» при условии, что оно есть на форме отчета.
- Поле «Заказчик» выбранного отчета заполняется автоматически организацией-инвестором текущего проекта при условии, что поле «Заказчик» есть на форме отчета.
Приложение представляет собой картотеку в виде дерева проектов с ресурсной ведомостью (рисунок 221). Поля картотеки:
На верхнем уровне картотеки отображаются ИСП  , к которым у текущего пользователя есть доступ и в которых есть ресурсная ведомость, на втором уровне и далее – объекты, пакеты работы верхнего и промежуточного уровней
, к которым у текущего пользователя есть доступ и в которых есть ресурсная ведомость, на втором уровне и далее – объекты, пакеты работы верхнего и промежуточного уровней  и до пакета работ нижнего уровня
и до пакета работ нижнего уровня  , имеющих ресурсную ведомость. Пакет работ имеет ресурсную ведомость в том случае, если есть привязанные строки к самому пакету работ (в случае, если пакет работ является одновременно и верхним и нижним), либо к его дочернему пакету работ.
, имеющих ресурсную ведомость. Пакет работ имеет ресурсную ведомость в том случае, если есть привязанные строки к самому пакету работ (в случае, если пакет работ является одновременно и верхним и нижним), либо к его дочернему пакету работ.
Все пройденные уровни отображаются в виде дерева в окне навигации по каталогу проектов с ресурсной ведомостью (рисунок 222).
В столбце «Статус» выводятся статусы пакетов работ. При нажатии на статус появляется всплывающее окно с историей изменения статусов выбранной задачи (рисунок 223).
В столбце «Сумма» выводится сумма пакета работ в виде гиперссылки на ресурсную ведомость. Сумма пакета работ по ресурсной ведомости соответственно накапливается от нижнего к каждому следующему уровню.
В столбце «Пересчет ресурсов» отображается статус процесса пересчета остатков по ресурсной ведомости, выполняемого после перевода ресурсной ведомости в статус «Утверждена» или снятия данного статуса (подробнее см. Утверждение ресурсной ведомости).
Для получения ссылки на ресурсную ведомость необходимо нажать кнопку «Получить ссылку» (рисунок 225).