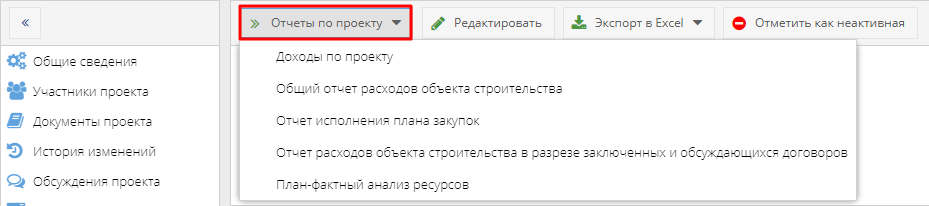Утративший силу
Если перед нажатием на кнопку «Редактировать» не выбран менеджер или запись плановых трудозатрат, то возникает сообщение об ошибке (рисунок 208, 209).

|
|
| 323 × 154 пикс. Открыть в новом окне | Ошибка редакттирования плановых трудозатрат, если не выбран менеджер. |
Если добавить, изменить или удалить запись о трудозатратах менеджера пытается пользователь без роли «Редактор проекта» или «Ответственный редактор», то появляется сообщение об ошибке (рисунок 210).
Данный функционал позволяет загрузить большое количество записей о плановых трудозатратах менеджеров команды проекта и значительно сократить время на заполнение плана трудозатрат.
Предварительно необходимо заполнить шаблон формата Excel. Чтобы скачать шаблон нужно нажать на кнопку «Импорт записей трудозатрат из Excel» и в появившемся окне «Импорт записей трудозатрат из Excel» на кнопку «Скачать шаблон» (рисунок 211).
Пользователь может создать файл Excel для импорта данных самостоятельно (учитывая, что установленный офисный пакет приложений Microsoft Office должен быть не ниже версии 2007 года).
Файл может содержать несколько листов с любыми названиями, но в каждом листе должна быть шапка таблицы, как в шаблоне, и количество записей на листе не должно превышать тысячи.
Наименование колонки | Правила заполнения |
Название проекта | – полное наименование проекта, не обязательно для заполнения, если указана ссылка на проект, |
Ссылка на проект | – может быть указана в виде непосредственно ссылки либо в виде текста с гиперссылкой, |
Менеджер ИСП | – полное имя пользователя, связанного с менеджером команды, не обязательно для заполнения, если указана ссылка на пользователя, |
Ссылка на пользователя | – ссылка на пользователя, связанного с менеджером (можно взять, например, из команды проекта), ссылка может быть указана в виде непосредственно ссылки либо в виде текста с гиперссылкой, |
ФИО сотрудника | – полное ФИО физического лица, являющегося сотрудником юридического лица; поле не обязательно для заполнения в случае, если указан Каталожный номер сотрудника, |
Роль | – указывается название из списка возможных ролей проекта: |
Дата входа | – дата в формате ДД.ММ.ГГГГ,из указанной даты берется только месяц и год, |
Трудозатраты | – число, описывающее количество трудозатрат в месяце, должно быть больше 0 |
Для импорта трудозатрат в окне «Импорт записей трудозатрат из Excel» нужно нажать на кнопку  и выбрать файл формата Excel для импорта. Путь до указанного файла на компьютере пользователя отобразится в центральном поле формы, при этом часть пути может быть скрыта обозначением «fakepath» в зависимости от настроек браузера (рисунок 213). После выбора файла необходимо нажать на кнопку «Импорт».
и выбрать файл формата Excel для импорта. Путь до указанного файла на компьютере пользователя отобразится в центральном поле формы, при этом часть пути может быть скрыта обозначением «fakepath» в зависимости от настроек браузера (рисунок 213). После выбора файла необходимо нажать на кнопку «Импорт».
После нажатия кнопки «Импорт» появляется сообщение об успешном формировании запроса на заполнение плана трудозатрат по данным файла Excel.
Если файл для загрузки в систему не был выбран или выбран файл формата отличного от Excel, то при нажатии на кнопку «Импорт» появится соответствующее сообщение об ошибке (рисунки 214 и 215).
После загрузки данных в систему происходит первичная проверка на корректность шапки каждого листа и непревышение лимита строк.
После завершения первичной проверки данных выполняется построчный импорт записей в план трудозатрат менеджеров команды проекта. Для каждой строки последовательно выполняется стандартная проверка на наличие у пользователя прав на добавление записей для указанного проекта.
Записи добавляются в журнал только в случае, если все строки листа прошли проверку. Проверка выполняется для каждого листа отдельно и не влияет на импорт данных с других листов.
После импорта записей пользователь получает уведомление в центре уведомлений и письмо на e-mail. В уведомлении отражается наименование каждого успешно импортированного листа и количество записей, которое было импортировано с каждого листа (рисунок 216).
Если при импорте листа будут переданы некорректные данные, например, неправильная шапка на листе или неправильно заполнены колонки, то в уведомлении отобразится текст соответствующей ошибки с указанием страницы и строки (рисунки 217 и 218).

|
|
| 1071 × 523 пикс. Открыть в новом окне | Уведомление о неправильном оформлении листов. |

|
|
| 1071 × 812 пикс. Открыть в новом окне | Уведомление об ошибке заполнения данных. |
Если в процессе распознавания данных файла Excel возникла не классифицированная ошибка, то пользователь получит уведомление с просьбой обратиться в техническую поддержку. Про не классифицируемые ошибки см. в разделе Информация для технической поддержки.
Для формирования отчетов по проекту предназначена кнопка «Отчеты по проекту», при нажатии на которую появляется список доступных отчетов (рисунок 219):
- Доходы по проекту,
- Отчет расходов объекта строительства в разрезе заключенных и обсуждающихся договоров,
- План-фактный анализ ресурсов,
- Общий отчет расходов объекта строительства,
- Отчет исполнения плана закупок.
- Поле «Инвестиционно-строительный проект» выбранного отчета заполняется автоматически по текущему проекту,
- Если предварительно на вкладке «Диаграмма Ганта» выбран объект, то в отчете заполнится поле «Объект строительства».
- Если предварительно на вкладке «Диаграмма Ганта» выбран ПРВУ и ниже, то в отчете автоматически заполнится поле «ПРВУ» при условии, что оно есть на форме отчета.
- Поле «Заказчик» выбранного отчета заполняется автоматически организацией-инвестором текущего проекта при условии, что поле «Заказчик» есть на форме отчета.
Приложение представляет собой картотеку в виде дерева проектов с ресурсной ведомостью (рисунок 221). Поля картотеки:
На верхнем уровне картотеки отображаются ИСП  , к которым у текущего пользователя есть доступ и в которых есть ресурсная ведомость, на втором уровне и далее – объекты, пакеты работы верхнего и промежуточного уровней
, к которым у текущего пользователя есть доступ и в которых есть ресурсная ведомость, на втором уровне и далее – объекты, пакеты работы верхнего и промежуточного уровней  и до пакета работ нижнего уровня
и до пакета работ нижнего уровня  , имеющих ресурсную ведомость. Пакет работ имеет ресурсную ведомость в том случае, если есть привязанные строки к самому пакету работ (в случае, если пакет работ является одновременно и верхним и нижним), либо к его дочернему пакету работ.
, имеющих ресурсную ведомость. Пакет работ имеет ресурсную ведомость в том случае, если есть привязанные строки к самому пакету работ (в случае, если пакет работ является одновременно и верхним и нижним), либо к его дочернему пакету работ.