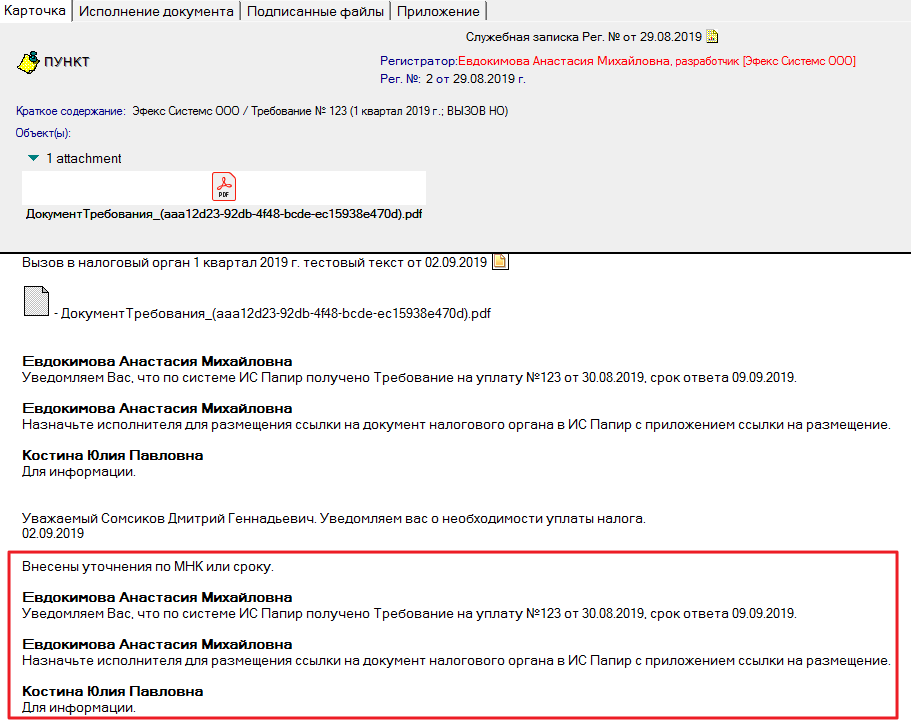Утративший силу
Просмотр задач текущего пользователя, а также задач всех пользователей доступен при переходе по ссылке «Задачи пользователя» в подсистеме «Ответы на запросы контролирующих органов» (см. Задачи пользователя).
При выполнении задачи из распределения необходимо указать трудоемкость. Указанная трудоемкость записывается в документ Требование в соответствующий реквизит табличной части «Распределение задач» (рисунок 38).
При проведении документа «Требование контролирующих органов» стартует бизнес-процесс «Ответы на запросы контролирующих органов» (см. Бизнес-процесс «Ответы на запросы контролирующих органов»). По нажатию кнопки «Открыть текущую задачу» открывается текущая невыполненная задача по данному бизнес-процессу (рисунок 39).
Кнопка «Признать требование недействительным» предназначена для отмены текущего требования и генерации на его основании нового документа требования (рисунок 40). При этом в недействительном требовании отображается реквизит «Новое требование взамен отмененного» со ссылкой на новый документ, а в сгенерированном требовании – реквизит «Недействительное требование» со ссылкой на требование-основание.
В новом документе требовании из недействительного требования копируются реквизиты: «Организация», «Контролирующий орган», «Документ основание», «Регламентированный отчет», «Подразделение». В качестве ответственного указывается текущий пользователь.
Табличная часть заполняется данными ЕИО, начальника отдела ответственного пользователя, сотрудником ДОУ и, если выбран вид требования в наименовании которого содержится текст «Требование на уплату», специалиста ФУ. Если система не смогла найти какие-либо данные, то столбец «Физ лицо» не заполнится и появится соответствующее сообщение (рисунок 42). Для дальнейшей выгрузки необходимо дозаполнить данные вручную.
Для выгрузки документа в Лотус необходимо нажать кнопку «Выгрузить в Лотус». На основании требования контролирующих органов создается новый пункт к служебной записке, созданной на основании документа-основания «Мероприятие контролирующих органов».
После нажатия кнопки открывается окно для выбора документа в формате .pdf, который будет приложен в пункт к служебной записке (рисунок 43). Выбор документа является обязательным этапом, если нажать кнопку «Отменить», то появится соответствующее сообщение об ошибке и выгрузка будет отменена.
При выгрузке автоматически создается заявка со статусом «Согласована заказчиком» в базе заявок БИК, после выгрузки заявка открывается в СЭД Lotus Notes (рисунок 44). Если программа не смогла определить нужный договор между ООО «Бизнес Инновации Консалтинг» и организацией в документе, то пользователю будет предложено выбрать договор из списка. В качестве исполнителя в заявке указывается ответственный пользователь из документа. По умолчанию количество по услуге устанавливается «1», в дальнейшем исполнитель может при необходимости скорректировать данное значение вручную.
- Если вид мероприятия налогового контроля «Выездная налоговая проверка», то заявка создается по услуге «69.20.23 Сопровождение выездной налоговой проверки»,
- В остальных случаях заявка создается по услуге «69.20.23 Сопровождение камеральной налоговой проверки».
На рисунке 45 представлен пример выгруженного документа «Требование контролирующих органов». Текст для ответственных специалистов формируется по умолчанию. Комментарий после ссылки из заявки формируется по шаблону реквизита «Комментарий для выгрузки» статуса требования (на вкладке «Работа по требованию»).
После создания пункта руководителю организации, ответственному сотруднику ДОУ и начальнику отдела ответственного пользователя направляется уведомление (рисунок 46).
К созданному пункту пользователям, входящим в группы доступа, указанные в документе-основании «Мероприятие налогового контроля», предоставляется доступ в роли «Редактор».
В служебную записку добавляется комментарий «Получено требование контролирующих органов» (рисунок 47).
На вкладке «Приложение» отображается структура дочерних документов «Ответ для контролирующих органов», у которых в качестве документа-основания указан текущий документ «Требование контролирующих органов» (рисунок 48).
После выгрузки документа «Требование контролирующих органов» в пункт служебной записки в документе устанавливаются флажки «Создание и обработка документа в lotus» и «Создана заявка БИК», при этом флаг «Создана заявка БИК» становится недоступным для редактирования пользователем.
Для открытия выгруженного документа в Лотус необходимо нажать кнопку «Открыть в Лотус» на форме списка (рисунок 49) или форме документа (рисунок 50).
Для получения доступа к выгруженному пункту необходимо в документе «Требование контролирующих органов» на вкладке «Выгрузка в Лотус» нажать кнопку «Доступ к документу» (рисунок 51) – текущему пользователю будет предоставлен доступ к пункту в роли «Редактор». Если пользователь не связан с физическим лицом или у физического лица не заполнены параметры NotesAddress и NotesAddressLDAP, то появится сообщение об ошибке.
Если в требовании меняется статус документа (на вкладке «Работа по требованию»), то при проведении документа комментарий для выгрузки из нового статуса требования автоматически добавляется в ранее выгруженную карточку ПУД в СЭД Lotus Notes.
При повторной выгрузке в Лотус обновляется краткое содержание в шапке пункта, добавляется текст «Внесены уточнения по МНК или сроку» и визы для ответственных лиц, а также выполняется рассылка уведомлений (рисунок 52).
Документ «Запрос исходящий» предназначен для уточнений при возникновении вопросов к контролирующему органу.
- Номер,
- Дата,
- Организация,
- Событие налогового контроля,
- Контролирующий орган – выбор из справочника «Контрагенты»,