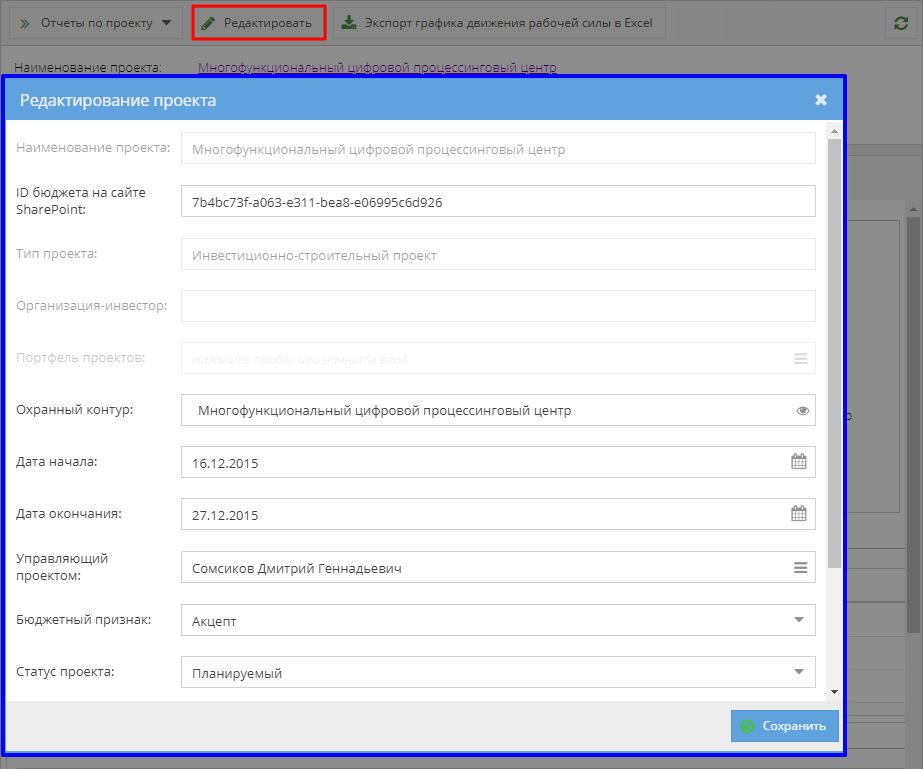Утративший силу
При добавлении действующих документов «График движения рабочей силы» или при переводе действующих графиков в статус «Отменен» для получения актуальных данных по плановому количеству рабочих и трудозатрат необходимо повторно сформировать файл отчета «График движения рабочей силы в разрезе контрагента».
- Вычисляются трудозатраты на каждый день по каждой промежуточной работе, входящей в объект из охранного контура (рисунок 63),
- Определяются дни, которые входят в календарную неделю (без учета рабочего календаря задачи),
- Для каждой промежуточной работы вычисляются трудозатраты за неделю,
- Плановое количество трудозатрат равно сумме трудозатрат за неделю или месяц (зависит от выбранного масштаба в настройках выгрузки графика) по каждой промежуточной работе, входящей в каждый объект охранного контура.
- Итого – итоговое плановое количество трудозатрат выбранной организации в определенный период времени,
- Факт по табелю – итоговое количество трудозатрат по данным Табеля учета рабочего времени для организации, по которой формируется отчет, и всех проектов, попадающих в охранные контуры. Значения совпадают с итоговой строкой таблицы на листе «Количество трудозатрат (факт)» (см. Фактическое количество рабочих и трудозатрат контрагента).
- Итого – итоговое плановое количество рабочих выбранной организации в определенный период времени,
- Факт по табелю – итоговое количество рабочих по данным Табеля учета рабочего времени для организации, по которой формируется отчет, и всех проектов, попадающих в охранные контуры. Значения совпадают с итоговой строкой таблицы на листе «Количество рабочих (факт)» (см. Фактическое количество рабочих и трудозатрат контрагента).
- Основная информация:
- Дата начала проекта,
- Дата окончания проекта,
- Дата начала работ,
- Дата окончания работ,
- Бюджетный признак,
- Единица измерения основного ТЭП,
- Количество основного ТЭП,
- Классификация,
- Управляющий проектом – гиперссылка открывает окно «Информация о пользователе»,
- Ответственный редактор – гиперссылка открывает окно «Информация о пользователе»,
- Автор проекта – гиперссылка открывает окно «Информация о пользователе»,
- Охранный контур – если выбран охранный контур (то есть отличный от «Нет охранного контура»), то отображается в виде гиперссылки, при нажатии на которую открывается окно «Просмотр деталей охранного контура»,
- Табличная часть «Договоры управления ИСП»:
- Ссылки на договоры управления ИСП,
- Табличная часть «Адреса объектов»:
- Наименование объекта,
- Строительный адрес,
- Почтовый адрес,
- Табличная часть «Генеральные подрядчики»:
- Генеральный подрядчик – гиперссылка на карточку организации на сайте «Юридические лица»,
- Документ-основание – гиперссылка на карточку универсального договора генерального подряда (см. СТО МИ пользователя «Папир: Формы электронных документов»).
Пользователь может задать адреса объектов в проекте, в котором он является редактором или ответственным редактором, с помощью кнопки «Задать адреса объектов» на вкладке «Основная информация» (рисунок 66). В появившемся окне необходимо заполнить или отредактировать адрес объекта (рисунок 67), после чего нажать кнопку «Сохранить».
Указанный адрес отобразится в табличной части «Адреса объектов» вкладки «Общие сведения» (рисунок 68).
Пользователь с ролью «Редактор проекта» или «Ответственный редактор» может указать договор управления ИСП в виде гиперссылки на страницу договора. Для этого нужно в разделе «Общие сведения» выбранного проекта нажать на кнопку «Задать договоры управления ИСП». В окне «Задать договоры управления ИСП» отображаются все введенные ранее ссылки на договора (рисунок 69).
Чтобы добавить новый договор управления, необходимо в окне «Задать договоры управления ИСП» нажать кнопку «Добавить» и указать в появившейся пустой строке наименование и ссылку на договор. Пользователь может изменить уже имеющиеся записи.
Чтобы удалить выбранную ссылку на договор нужно в окне «Задать договоры управления ИСП» нажать кнопку «Удалить». Если запись не была выбрана перед нажатием на кнопку, то появляется сообщение об ошибке (рисунок 70).
После завершения редактирования списка договоров управления нужно нажать на кнопку «Сохранить». Измененный список гиперссылок на договора будет отображен в табличной части «Договоры управления ИСП».
При сохранении списка договоров управления ИСП выполняется проверка на заполненность всех ячеек таблицы: если будет обнаружена хотя бы одна незаполненная ячейка, то появится сообщение об ошибке (рисунок 71).
Редактирование проекта осуществляется по нажатию кнопки «Редактировать» в карточке проекта. Данная кнопка доступна для проектов, в которых текущий пользователь является ответственным редактором или редактором (см. Система доступа). В открывшемся окне, аналогично как при создании проекта, необходимо внести необходимые исправления (рисунок 72).
Если с проектом был связан «Договор ИСП-50», «Договор ИСП-51», «Спецификация Пакет работ», «Акт контроля качества работ», «Акт сдачи приемки выполненных работ», «Универсальный договор», «Универсальная спецификация» или «Прайсовая спецификация», то изменение наименования инвестиционного проекта (рисунок 73), а также его удаление запрещено (блокировка проекта снимается после того как не останется ни одного связанного документа в активном статусе – не равном «Отменен»).
Параметр «Охранный контур» доступен для редактирования. Изменение охранного контура при редактировании проекта не влияет на записи в Табеле учета рабочего времени. Отчеты будут формироваться исходя из данных Табеля по новому контуру проекта, без учета записей Табеля предыдущего контура.
После редактирования поля «Статус проекта» ИСП автоматически переходит в другую группировку разделов (рисунок 75).
Раздел «Участники проекта» позволяет просмотреть список пользователей и групп пользователей, которые имеют доступ к проекту, а также их роли по отношению к данному ИСП (рисунок 76).
При нажатии на пиктограмму  отображается: для пользователя – детальная информация о пользователе, для группы пользователей – список участников пользователей.
отображается: для пользователя – детальная информация о пользователе, для группы пользователей – список участников пользователей.
- Автор проекта – пользователь создавший проект,
- Редактор проекта – список пользователей, которые могут редактировать основную информацию и внутренние данные проекта,
- Менеджер проекта – список пользователей, которые могут читать основную информацию и внутренние данные проекта, привязывать договора, спецификации, заявки на услуги, заявки на строительную технику и механизмы, заявки на перевозку груза, акты к проекту; из списка «Менеджеры проекта» выбираются ответственные менеджеры пакета работ,
- Ответственный редактор – пользователь, который может редактировать основную информацию и внутренние данные проекта, а также получает все уведомления, направленные редактору проекта, такие как уведомление о необходимости согласовать ручной факт, завершение согласования заявки на закупку и др.,
- Читатель проекта – список пользователей, которые могут читать основную информацию и внутренние данные проекта,
- Управляющий проектом – пользователь, являющийся управляющим проектом (рисунок 77), может быть выбран ответственным менеджером пакета работ,