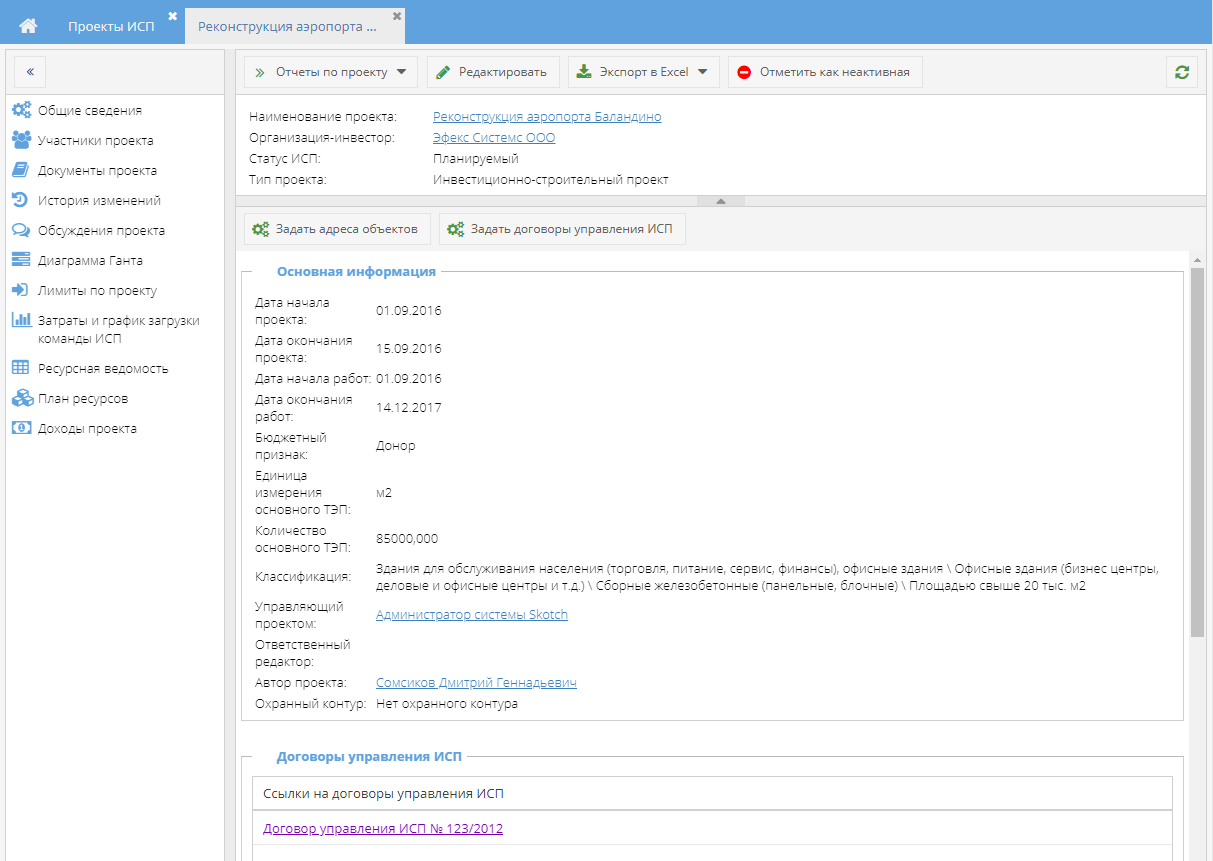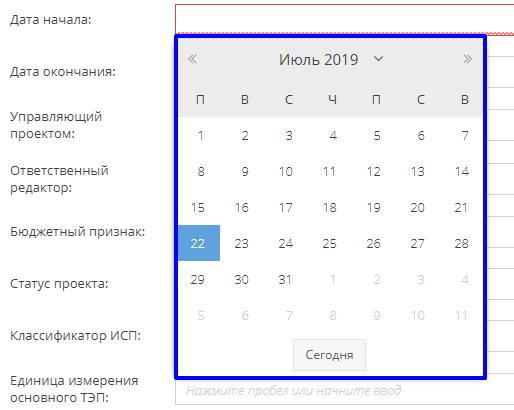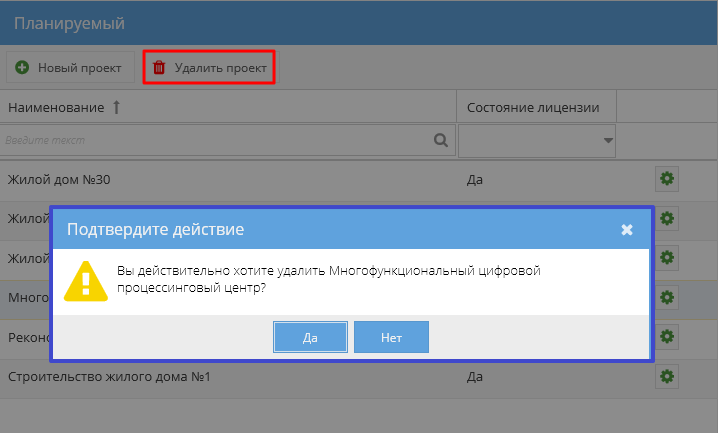Утративший силу
Для просмотра деталей проекта необходимо дважды щелкнуть по проекту или нажать кнопку «Подробно»  . Карточка проекта откроется в новой вкладке рабочего стола сервиса (рисунок 31).
. Карточка проекта откроется в новой вкладке рабочего стола сервиса (рисунок 31).
- Общие сведения,
- Участники проекта,
- Документы проекта,
- История изменений,
- Обсуждение проекта,
- Диаграмма Ганта,
- Лимиты по проекту,
- Затраты и график загрузки команды ИСП,
- Ресурсная ведомость,
- План ресурсов.
- Наименование проекта – гиперссылка на ИСП,
- Организация-инвестор – гиперссылка на карточку организации на сайте «Юридические лица»,
- Статус ИСП,
- Тип проекта.
По нажатию кнопки  /
/  осуществляется скрытие/раскрытие шапки карточки проекта. По умолчанию шапка развернута в разделе «Общие сведения» и свернута во всех остальных.
осуществляется скрытие/раскрытие шапки карточки проекта. По умолчанию шапка развернута в разделе «Общие сведения» и свернута во всех остальных.
Для создания проекта необходимо в картотеке ИСП нажать кнопку «Новый проект» и в открывшемся окне заполнить информацию по новому проекту (рисунок 32).
- Наименование проекта – заполняется вручную,
- ID бюджета на сайте SharePoint – заполняется вручную ID проекта с сайта SharePoint (рисунок 33),
Если курсор не установлен на каком-то портфеле, то поле не заполняется, в нем можно найти необходимое значение из приложения «Портфели проектов», в том числе и среди неактивных элементов (рисунок 35).
- Охранный контур – по умолчанию выбрано значение «Нет охранного контура»; для выбора доступны охранные контуры с установленным флагом «Охранный контур активен» из справочника «Справочник охранных контуров» (рисунок 36).
После выбора охранного контура отличного от «Нет охранного контура» становится доступна кнопка для просмотра деталей охранного контура  . В деталях отображается перечень связанных с контуром проектов и их даты начала и окончания.
. В деталях отображается перечень связанных с контуром проектов и их даты начала и окончания.
- Дата окончания,
- Организация-инвестор – заполняется автоматически согласно активной папке организации-инвестора. Также можно выбрать другое значение из выпадающего списка. Список формируется согласно доступа пользователя на создание проектов, формируемого в приложении «Настройка доступа к сервису» (установлена галочка «авторства» в данной организации) (рисунок 38).
- Управляющий проектом – из справочника «Физические лица» (рисунок 39); после сохранения формы выбранному пользователю автоматически добавится роль «Менеджер проекта»,
- Ответственный редактор – из справочника «Физические лица» (рисунок 40); автоматически выбирается текущий пользователь,
Если курсор не установлен на каком-то статусе, то поле не заполняется, в нем можно выбрать значение из выпадающего списка предопределенных значений (рисунок 42).
- Единица измерения основного ТЭП – выбор из справочника единиц измерения, в том числе и среди неактивных элементов (рисунок 44),
При попытке сохранить проект без указания данных, обязательные для заполнения поля выделяются красным цветом.
Загрузка пакетов работ осуществляется из MS Project с использованием плагина «Синхронизация с Papir» (подробнее см. СТО МИ пользователя «Папир: Управление проектами». Плагин интеграции MS Project и Папир).
Новый проект по умолчанию создается с неактивной лицензией (см. Лицензия на работу с проектом), для активации лицензии необходимо обратиться в техническую поддержку Папир.
Пользователь может удалить проект с помощью кнопки «Удалить проект», если он является ответственным редактором или редактором проекта, (рисунок 45).
Запрещено удаление проектов, для которых существуют электронные документы («Договор ИСП-50», «Договор ИСП-51», «Спецификация Пакет работ», «Акт контроля качества работ», «Акт сдачи приемки выполненных работ», «Универсальный договор», «Заявка на услуги», «Заявка на строительную технику и механизмы», «Заявка на перевозку груза», «Прайсовая спецификация» или «Универсальная спецификация») не в статусе «Отменен».