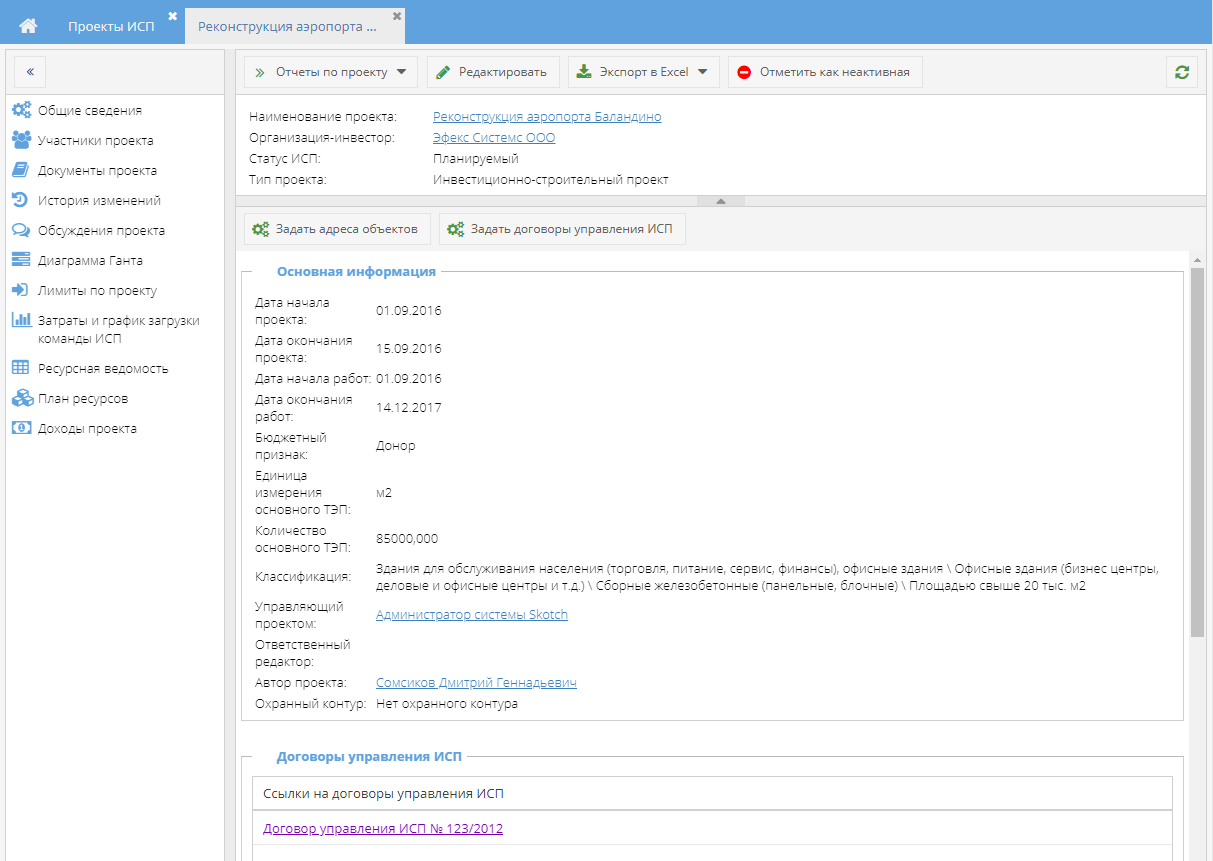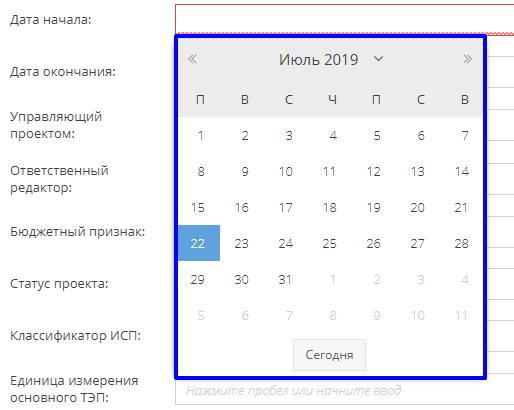Утративший силу
Плановые даты связанных задач всегда рассчитываются согласно плановой дельты, даже если графически связь «не идет» к плану.
Для утвержденных работ и пакетов работ связь считается по фактическим значениям, график меняется согласно утвержденного факта.
Если к работе привязано больше одной связи, то за основу берется та связь, которая переносит связанный элемент на самую позднюю дату.
Остальные связи меняют дельту, согласно положения элемента, до тех пор, пока не произойдут новые изменения на графике.
Связь отображает непрерывной линией, если она соответствует плановой. И отображает прерывистой линией, если она изменена.
После выбора организации в разделе «Проекты», справа отразится список доступных проектов с указанием статуса лицензии. Данный список фильтруется по данным выбранным из раздела «Проекты»:
При активации организации в разделе «Проекты» в разделе справа отобразятся проекты именно этой организации (рисунок 28).
По нажатию на наименование портфеля проекта в разделе «Проекты» в разделе справа выводятся проекты данного портфеля (рисунок 30).
Для просмотра деталей проекта необходимо дважды щелкнуть по проекту или нажать кнопку «Подробно»  . Карточка проекта откроется в новой вкладке рабочего стола сервиса (рисунок 31).
. Карточка проекта откроется в новой вкладке рабочего стола сервиса (рисунок 31).
- Общие сведения,
- Участники проекта,
- Документы проекта,
- История изменений,
- Обсуждение проекта,
- Диаграмма Ганта,
- Лимиты по проекту,
- Затраты и график загрузки команды ИСП,
- Ресурсная ведомость,
- План ресурсов.
- Наименование проекта – гиперссылка на ИСП,
- Организация-инвестор – гиперссылка на карточку организации на сайте «Юридические лица»,
- Статус ИСП,
- Тип проекта.
По нажатию кнопки  /
/  осуществляется скрытие/раскрытие шапки карточки проекта. По умолчанию шапка развернута в разделе «Общие сведения» и свернута во всех остальных.
осуществляется скрытие/раскрытие шапки карточки проекта. По умолчанию шапка развернута в разделе «Общие сведения» и свернута во всех остальных.
Для создания проекта необходимо в картотеке ИСП нажать кнопку «Новый проект» и в открывшемся окне заполнить информацию по новому проекту (рисунок 32).
- Наименование проекта – заполняется вручную,
- ID бюджета на сайте SharePoint – заполняется вручную ID проекта с сайта SharePoint (рисунок 33),
Если курсор не установлен на каком-то портфеле, то поле не заполняется, в нем можно найти необходимое значение из приложения «Портфели проектов», в том числе и среди неактивных элементов (рисунок 35).
- Охранный контур – по умолчанию выбрано значение «Нет охранного контура»; для выбора доступны охранные контуры с установленным флагом «Охранный контур активен» из справочника «Справочник охранных контуров» (рисунок 36).
После выбора охранного контура отличного от «Нет охранного контура» становится доступна кнопка для просмотра деталей охранного контура  . В деталях отображается перечень связанных с контуром проектов и их даты начала и окончания.
. В деталях отображается перечень связанных с контуром проектов и их даты начала и окончания.
- Дата окончания,
- Организация-инвестор – заполняется автоматически согласно активной папке организации-инвестора. Также можно выбрать другое значение из выпадающего списка. Список формируется согласно доступа пользователя на создание проектов, формируемого в приложении «Настройка доступа к сервису» (установлена галочка «авторства» в данной организации) (рисунок 38).