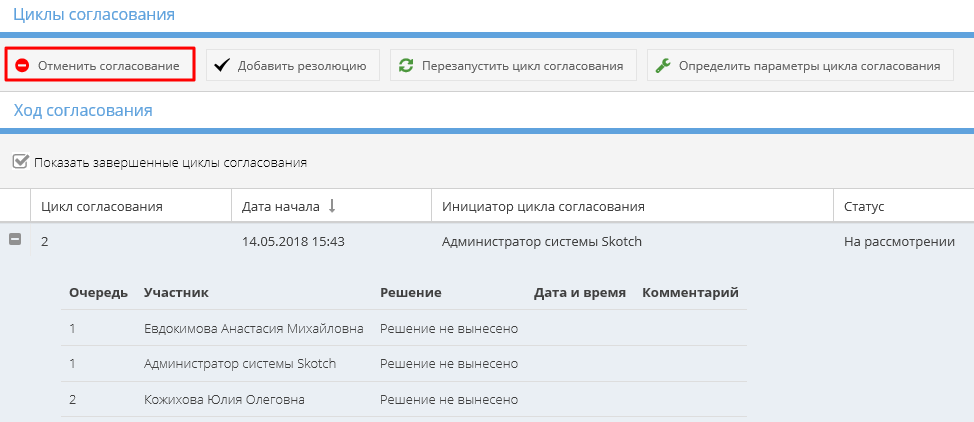Утративший силу
Если все участники согласования установили резолюцию «Согласован», то статус цикла согласования меняется на «Согласован», статус заявки на закупку и всех строк, по которым проводилось согласование, – на «Действующая» (рисунок 242). Инициатору согласования отправляется уведомление об успешном согласовании заявки на закупку (рисунок 243).
Если хотя бы один из участников согласования установил резолюцию «Не согласовано», то статус цикла согласования меняется на «Не прошел согласования», статус заявки на закупку и всех строк, по которым проводилось согласование, остается «На согласовании». Инициатору согласования отправляется уведомление об отказе в согласовании (рисунок 244).
Редактирование параметров текущего цикла согласования доступно пользователям с ролью «Управляющий проекта» или «Менеджер проекта».
Для изменения параметров цикла согласования необходимо нажать кнопку «Определить параметры цикла согласования» (рисунок 245).
В открывшемся окне с ранее выбранными участниками согласования возможно редактирование списка (удаление старых и добавление новых участников). После произведенных действий необходимо нажать кнопку «Сохранить».
При установленном чекбоксе «Повторять рассылку уведомлений о необходимости внесения визы каждые … дней» система инициирует рассылку уведомлений о необходимости внесения визы всем участникам с минимальной очередью, отсчет начинается сначала. По истечении указанного периода рассылка повторяется, исключая часть участников минимальной очереди, которые внесли визу.
Если в результате редактирования параметров цикла согласования оставлены только участники, которые вынесли положительную резолюцию, то согласование завершается: заявка на закупку и строки заявки переходят в статус «Действующая», цикл согласования – в статус «Согласован».
Перезапустить согласование заявки на закупку, сохранив список участников текущего согласования, можно у заявок в статусе «На согласовании» и статусом согласования «На рассмотрении» и «Не прошел согласования». Для этого необходимо выполнить команду «Перезапустить цикл согласование», которая доступна пользователям с ролью «Управляющий проекта» или «Менеджер проекта». Откроется окно, в котором можно изменить состав участников согласования или оставить прежний, и выполнить команду «Сохранить».
После перезапуска согласования текущее согласование отменяется и создается новый цикла согласования в статусе «На рассмотрении». Вновь добавленным участникам направляется уведомление о необходимости согласования заявки на закупку. Для участников первой очереди становится доступна кнопка «Добавить резолюцию».
Для того чтобы отменить согласование необходимо нажать кнопку «Отменить согласование», которая доступна пользователям с ролью «Управляющий проекта» или «Менеджер проекта» (рисунок 246).
После нажатия кнопки «Отменить согласование» все строки заявки на закупку в статусе «На согласовании» переходят в статус «На редактировании», заявка на закупку – в статус «На редактировании», цикл согласования – в статус «Отменен».
Всем участникам согласования проводится рассылка уведомлений (рисунок 247). Данное сообщение дублируется на e-mail.
В заявке на закупку в статусе «Действующая» пользователям с ролью «Управляющий проекта», «Менеджер проекта» или «Ответственный за закупку» доступна кнопка «Создать закупку из заявки», по нажатию на которую осуществляется создание закупки по ИСП (подробнее о создании закупки см. СТО МИ пользователя «Папир: Закупки». Работа с сервисом в роли «Представитель покупателя») (рисунок 248).
Табличная часть закупки заполняется строками заявки на закупку, которые еще не участвуют в других закупках (рисунок 249). Раздел «Файлы» закупки заполняется файлами из раздела «Вложения» заявки на закупку.
Если на все строки заявки на закупку уже создана закупка и она находится не в статусе «Отменена», то при попытке создания закупки появится сообщение об ошибке и закупка не будет создана (рисунок 250).
Приложение «Управление платежами» предназначено для отражения в отчетах по ИСП информации по проведенным оплатам для составления целостной картины расходования денежных средств.
Возможность | Администратор сервиса | Пользователь сервиса |
| Видимость приложения «Управление платежами» | Видит | Видит |
| Двойной клик по оплате | Режим редактирования всех параметров оплаты | Режим редактирования всех параметров оплаты |
| Двойной клик по оплате: «Кнопка «Сохранить» | Доступна | Доступна |
| Кнопка «Добавить файл клиент-банка» | Доступна | Доступна |
| Кнопка «Создать» | Доступна | Доступна |
| Кнопка «Удалить» | Доступна | Доступна |
| Организация-инвестор | Все организации, подключившие сервис | Организации, которые к которым пользователю выдан доступ |
Доступ на создание платежей по проектам для организации выдается пользователям через приложение «Дополнительные настройки» (см. Настройка доступа к сервису).
При выборе организации-инвестора табличная часть заполняется платежами (рисунок 252). Пользователям с ролью «Администратор сервиса» доступен выбор любой организации, пользователям с ролью «Пользователь» для выбора доступны организации, к которым предоставлен доступ через приложение «Дополнительные настройки» (см. Роли доступа и Настройка доступа к сервису).
- Дата создания – дата создания оплаты в системе,
- Дата оплаты – значение согласно данным оплаты,
- Номер – значение согласно данным оплаты,
- Назначение – назначение платежа согласно данным оплаты,
- Договор – согласно данным оплаты, если договор отсутствует, то «Без договора»,
- Контрагент – согласно данным оплаты,
- Сумма – сумма платежа согласно данным оплаты,
- История – по нажатию открывается отдельное окно с историей изменения оплаты (рисунок 253), история ведется по всем независимым параметрам платежа:
- Дата оплаты,
- Номер,
- Назначение,
- Плательщик,
- Получатель,
- Сумма,
- Договор,
- Спецификация и ее сумма,