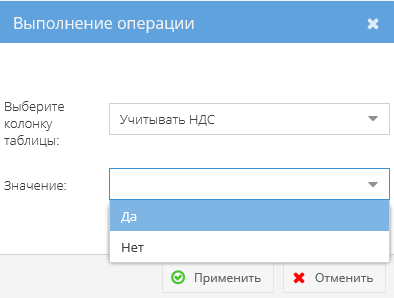Утративший силу
Для корректной загрузки все ячейки с данными в файл Excel должны иметь текстовый формат. Корректная загрузка данных с форматом отличным от текстового не гарантируется.
Для корректной работы с массивом необходимо при каждой загрузке создавать новый файл Excel, а не заменять позиции в старом.
В Личном Кабинете запустить БП «Загрузка массива данных ТРУ (Продавец)». В открывшейся форме (рисунок 14):
- Нажать кнопку
 «Загрузить данные», расположенную в верхней строке Инструментов,
«Загрузить данные», расположенную в верхней строке Инструментов, - Выбрать ранее сохраненный заполненный файл Excel и нажать кнопку «Загрузить»,
- После загрузки файла Excel данные переносятся в Карточку массовой загрузки, для завершения БП необходимо нажать кнопку «Перейти далее», расположенную в нижнем левом углу.
БП «Редактирование ТРУ (Продавец)» позволяет изменять/корректировать данные в графах: «Группа в каталоге ТРУ», НДС, «Цена», «Дата цены», «Изображение», «Описание».
Если ТРУ имеет связанную с ней продукцию, то вносить изменения в графы «Наименование» и «Единица измерения» нельзя.
После запуска БП в строку поиска необходимо ввести наименование ТРУ для редактирования (рисунок 15).
Для успешного поиска требуемого ТРУ при вводе его наименования в строку поиска, необходимо учитывать все символы, включая пробелы.
Для того чтобы удалить из прайса ненужный/неправильный ТРУ, необходимо поставить галочку в графе «Неактивна».
Для сохранения внесенных изменений необходимо нажать кнопку «Перейти далее», расположенную в нижнем левом углу.
БП «Редактирование Группы ТРУ (Продавец)» позволяет переименовывать и перемещать созданные подпапки (подгруппы). Принцип работы с БП аналогичен разделу Добавление группы ТРУ (Продавец), при этом необходимо учитывать следующие особенности системы:
- Если сделать неактивной группу ТРУ, то все дочерние ТРУ группы автоматически становятся неактивными, но если снять признак неактивности с группы ТРУ, то дочерние ТРУ по-прежнему останутся неактивными.
- Если сделать неактивной группу ТРУ, то все дочерние группы ТРУ и их дочерние ТРУ останутся активными.
Для редактирования наименования группы ТРУ «Прайс ООО …» поле «Родительская группа» необходимо оставлять пустым.
Бизнес-процесс «Редактирование массива данных ТРУ (Продавец)» позволяет вносить изменения в прайсе одновременно по множеству ТРУ.
При запуске бизнес-процесса открывается окно, в котором первоначально отображаются все ТРУ в прайсе.
Фильтрацию ТРУ, подлежащих изменению, можно проводить по любому параметру, для этого необходимо в строку поиска интересующего параметра ввести значение. На Рисунке 16 приведен пример фильтрации по единице измерения.
Если ТРУ имеет связанную с ней продукцию, то вносить изменения в графы «Наименование» и «Единица измерения» нельзя.
Внести изменения сразу на нескольких ТРУ можно посредством функции «Групповая операция», выполнив следующую последовательность действий:
- Снять галочки с ТРУ, которые НЕ нужно подвергать редактированию,
- Нажать кнопку «Применить операцию» и выбрать из списка (рисунок 18):
- Увеличить значение на %,
- Уменьшить значение на %
- Установить значение,
- В появившемся окне выбрать колонку таблицы из списка доступных, при этом в списке отобразятся только те столбцы табличной части, к которым возможно применение данной операции (рисунок 19),
- Ввести новое значение или выбрать его в появившемся списке и нажать кнопку «Применить» (рисунок 20),
Если при работе в Личном Кабинете возникли какие-либо неполадки, рекомендуется самостоятельно принять меры по их устранению с помощью очистки кэша веб-браузера Руководство по очистке кэша веб-браузера.
Для корректного отображения прайса на сайтах, позиции продавца проходят обработку Модератором. Работа по проверке и доработке прайса ведется в рамках приложения «Доступные этапы БП». Приложение расположено в группе «Работа с сообщения» раздела «Мои приложения» домашней страницы личного кабинета и открывается автоматически при входе в сервис. Внешний вид приложения «Доступные этапы БП» представлен на рисунке 22.