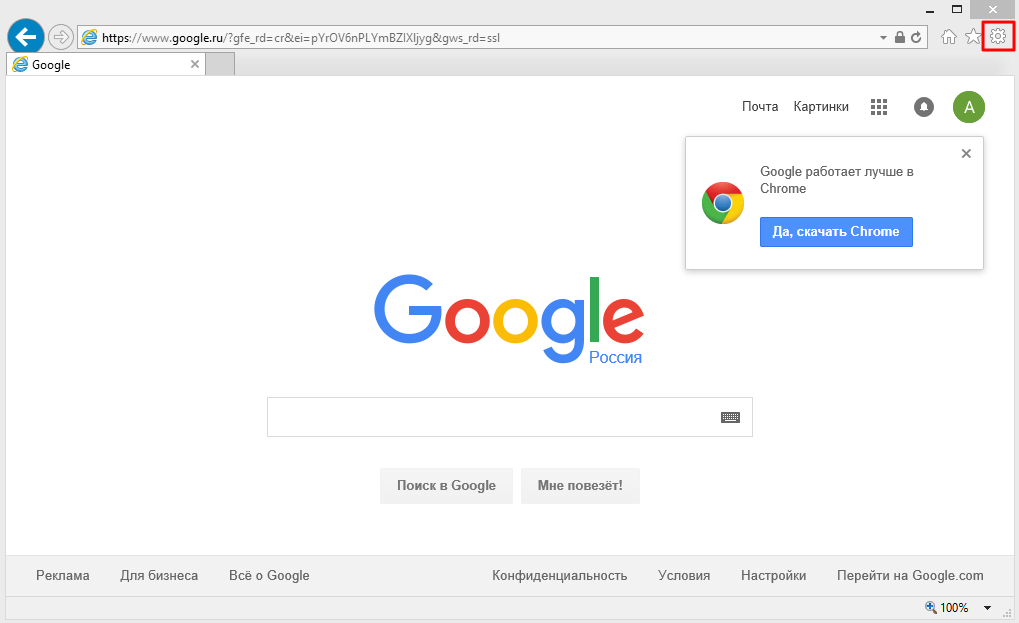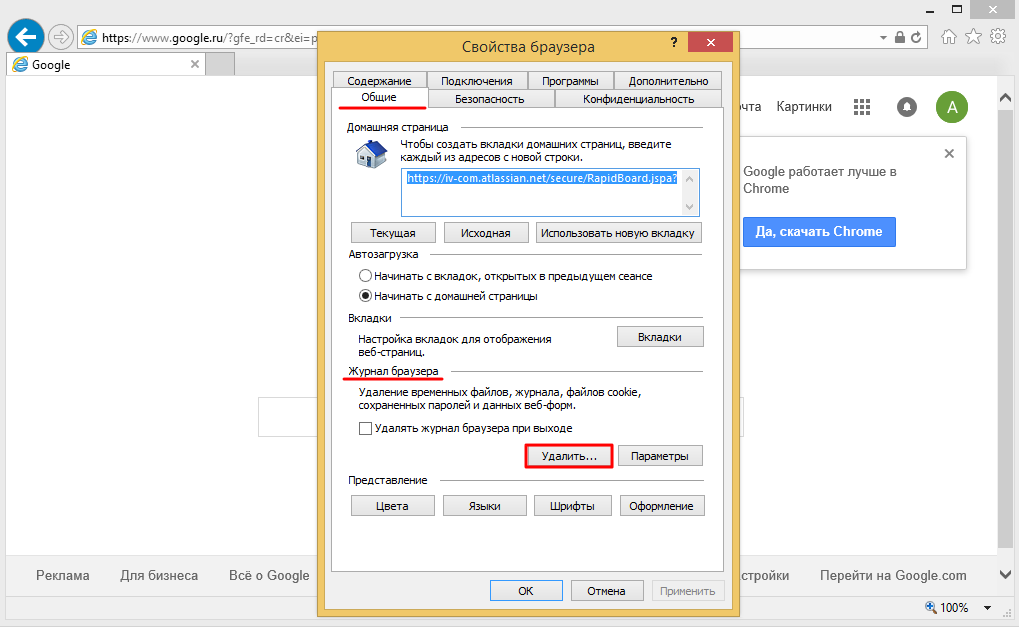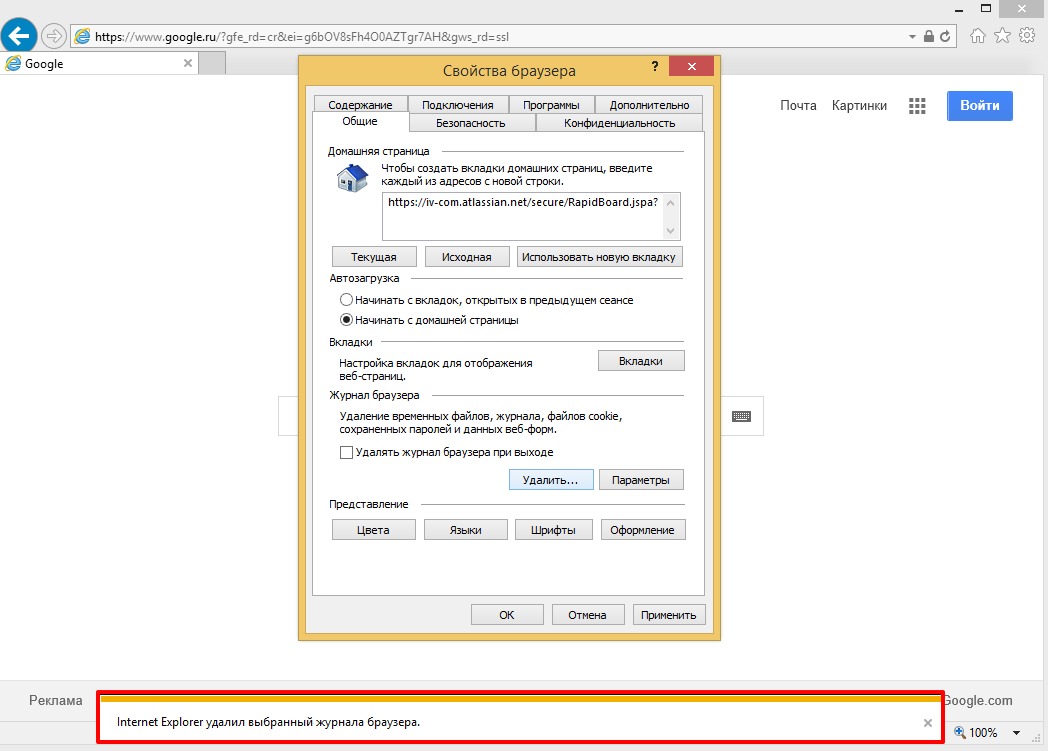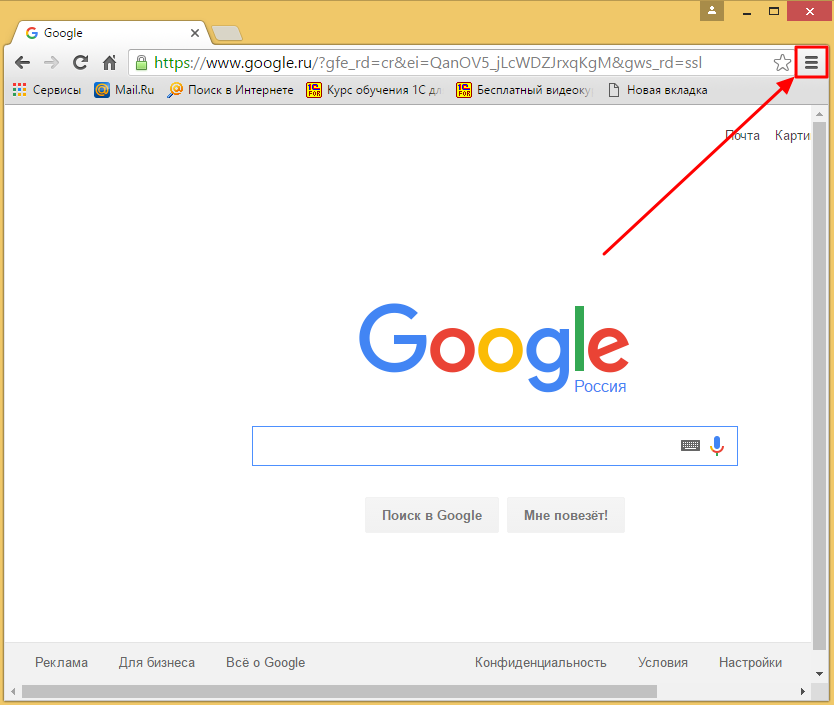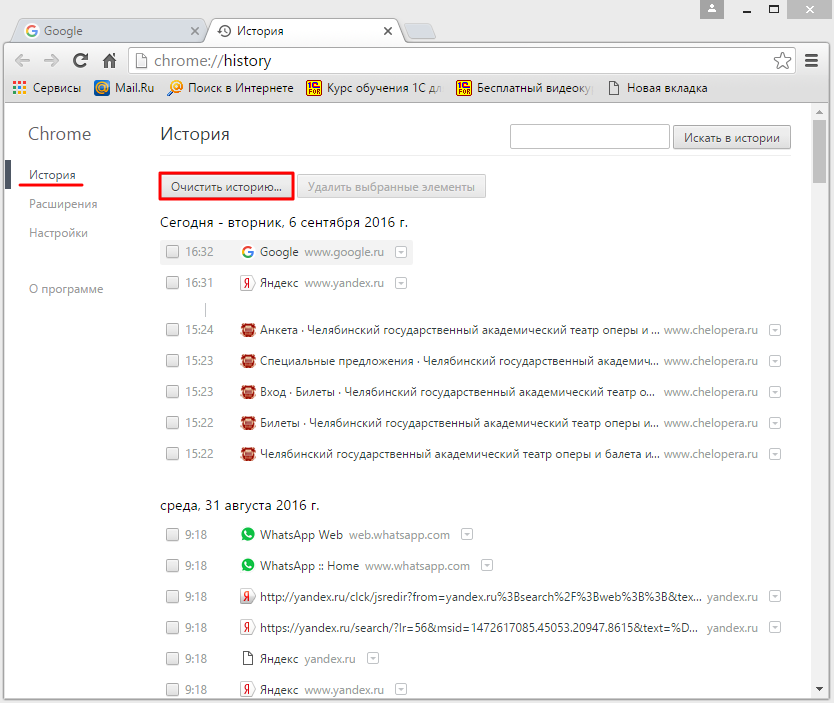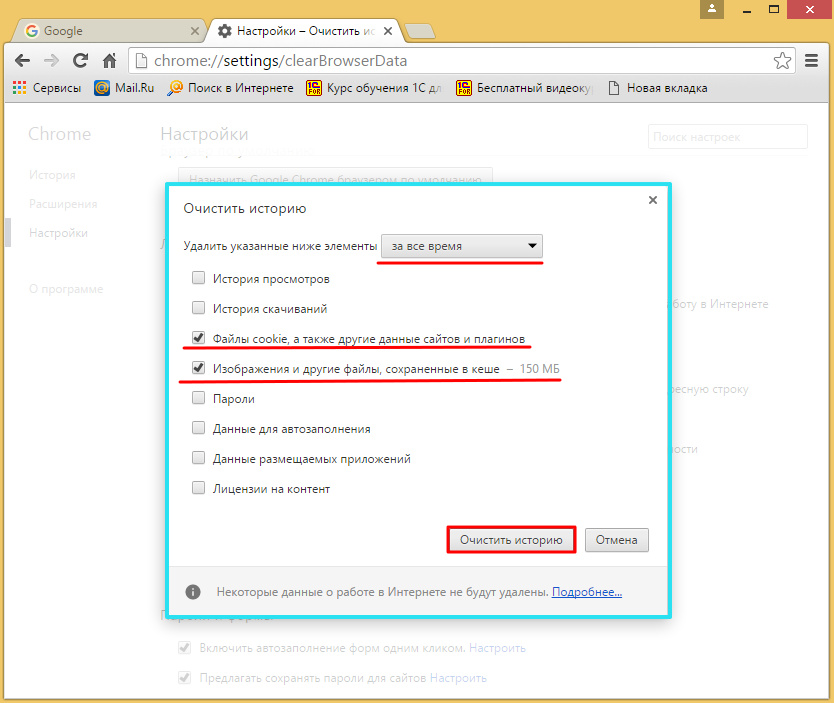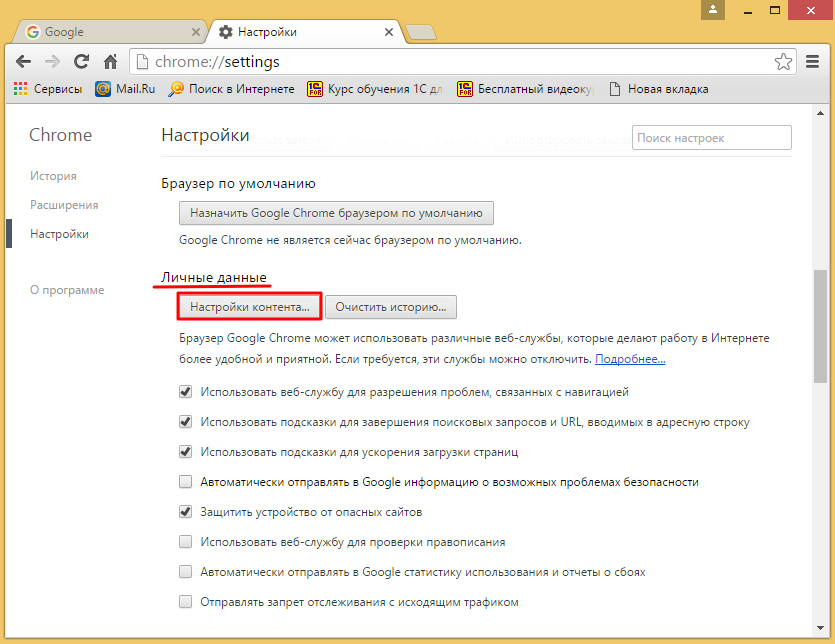Действующий
Веб-браузер, веб-обозреватель или браузер (от англ. web browser) – программа для просмотра веб-страниц, содержания веб-документов, компьютерных файлов или каталогов, управления веб-приложениями, а также для решения других задач.
Кэш или кеш (от англ. cache) – это хранилище данных, содержащее копии веб-страниц, картинок, видеороликов и другого контента, просмотренного с помощью браузера, которые могут быть запрошены с большой долей вероятности. Кэш позволяет не скачивать одни и те же файлы, из которых состоит веб-страничка, при каждом запросе пользователя, чем достигается экономия трафика и существенно увеличивается скорость загрузки веб-страниц. К недостаткам кэширования относится то, что внесенные в веб-страницу изменения могут не сразу отобразиться браузером, берущим данные из кэш-памяти.
Куки (от англ. cookie) – это небольшой фрагмент данных, отправленный веб-сервером и хранимый на компьютере пользователя в виде текстовых файлов. Обычно в куки хранятся данные о настройках посещенных пользователем сайтах:
- Данные об аутентификации пользователя,
- Персональные предпочтения и настройки пользователя,
- Отслеживание состояния сеанса доступа пользователя,
- Ведение статистики о пользователях.
Чистка кэша и cookie необходима для обновления сохраняемых данных и настроек. Веб-страницы могут отображаться некорректно в связи с тем, что в них были внесены изменения, а браузер продолжает использовать устаревшие данные из кэша.
Щелкнуть по изображению шестеренки (пункт «Сервис») в главном меню окна Intenet Explorer (рисунок 1).
Либо необходимо нажать на клавиатуре одновременно клавиши Ctrl + Shift + Del, откроется окно «Удаление истории обзора», в этом случае перейти к шагу 4.
В окне «Свойства браузера», вкладка «Общие», раздел «Журнал браузера» нажать кнопку «Удалить…» (рисунок 3).
На открывшейся форме установить флажки напротив значений «Временные файлы Интернета и веб-сайтов», «Файлы cookie и данные веб-сайтов» и «Журнал», нажать кнопку «Удалить» (рисунок 4).
Некоторое время (до 30 сек) веб-браузер будет удалять временные файлы и в результате должен показать всплывающее желтое сообщение об успешном завершении удаления истории обзора (рисунок 5). После этого закройте окно «Свойства браузера», закройте браузер и откройте его снова.
Либо необходимо нажать на клавиатуре одновременно клавиши Ctrl + Shift + Del, откроется окно «Очистить историю», в этом случае перейти к шагу 4.
В выпадающем меню выбрать пункт «История» → «История» (рисунок 7).

|
|
| 1270 × 583 пикс. Открыть в новом окне | Открытие истории. |
Открыть историю также можно нажав на клавиатуре одновременно клавиши Ctrl + H или введя в адресную строку chrome://history
На открывшейся форме установить флажки напротив значений «Файлы cookie, а также другие данные сайтов и плагинов» и «Изображения и другие файлы, сохраненные в кеше», выбрать период «За все время» или другой по необходимости, нажать кнопку «Очистить историю» (рисунок 9).