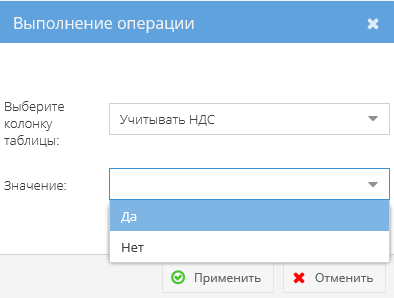Утративший силу
Данный БП позволяет загрузить большое количество ТРУ с помощью файла Microsoft Excel и значительно сократить время загрузки позиций.
Для этого необходимо предварительно заполнить Шаблон Microsoft Excel согласно СТО МИ пользователя "Папир: Управление ресурсами". Формы шаблонов для массовой загрузки информации в справочники Информационной системы "Маркетинговые технологии".
Файл Excel должен соответствовать шаблону из Стандарта. Пользователь может его создать самостоятельно (учитывая, что установленный офисный пакет приложений Microsoft Office должен быть не ниже версии 2007 года) или же загрузить из Стандарта, ссылка на который приложена выше (рисунок 13).
- Если необходимо учитывать НДС, то необходимо прописать true, если данный параметр не должен учитываться – false. Аналогично для графы «НДС включен в стоимость»,
- Графа «Неактивна» – прописать в каждой строке этого столбца false,
- После заполнения всех строк необходимо сохранить и закрыть файл Excel.
Для корректной загрузки все ячейки с данными в файл Excel должны иметь текстовый формат. Корректная загрузка данных с форматом отличным от текстового не гарантируется.
Для корректной работы с массивом необходимо при каждой загрузке создавать новый файл Excel, а не заменять позиции в старом.
В Личном Кабинете запустить БП «Загрузка массива данных ТРУ (Продавец)». В открывшейся форме (рисунок 14):
- Нажать кнопку
 «Загрузить данные», расположенную в верхней строке Инструментов,
«Загрузить данные», расположенную в верхней строке Инструментов, - Выбрать ранее сохраненный заполненный файл Excel и нажать кнопку «Загрузить»,
- После загрузки файла Excel данные переносятся в Карточку массовой загрузки, для завершения БП необходимо нажать кнопку «Перейти далее», расположенную в нижнем левом углу.
БП «Редактирование ТРУ (Продавец)» позволяет изменять/корректировать данные в графах: «Группа в каталоге ТРУ», НДС, «Цена», «Дата цены», «Изображение», «Описание».
Если ТРУ имеет связанную с ней продукцию, то вносить изменения в графы «Наименование» и «Единица измерения» нельзя.
После запуска БП в строку поиска необходимо ввести наименование ТРУ для редактирования (рисунок 15).
Для успешного поиска требуемого ТРУ при вводе его наименования в строку поиска, необходимо учитывать все символы, включая пробелы.
Для того чтобы удалить из прайса ненужный/неправильный ТРУ, необходимо поставить галочку в графе «Неактивна».
Для сохранения внесенных изменений необходимо нажать кнопку «Перейти далее», расположенную в нижнем левом углу.
БП «Редактирование Группы ТРУ (Продавец)» позволяет переименовывать и перемещать созданные подпапки (подгруппы). Принцип работы с БП аналогичен разделу Добавление группы ТРУ (Продавец), при этом необходимо учитывать следующие особенности системы:
- Если сделать неактивной группу ТРУ, то все дочерние ТРУ группы автоматически становятся неактивными, но если снять признак неактивности с группы ТРУ, то дочерние ТРУ по-прежнему останутся неактивными.
- Если сделать неактивной группу ТРУ, то все дочерние группы ТРУ и их дочерние ТРУ останутся активными.
Для редактирования наименования группы ТРУ «Прайс ООО …» поле «Родительская группа» необходимо оставлять пустым.
Бизнес-процесс «Редактирование массива данных ТРУ (Продавец)» позволяет вносить изменения в прайсе одновременно по множеству ТРУ.
При запуске бизнес-процесса открывается окно, в котором первоначально отображаются все ТРУ в прайсе.
Фильтрацию ТРУ, подлежащих изменению, можно проводить по любому параметру, для этого необходимо в строку поиска интересующего параметра ввести значение. На Рисунке 16 приведен пример фильтрации по единице измерения.
Если ТРУ имеет связанную с ней продукцию, то вносить изменения в графы «Наименование» и «Единица измерения» нельзя.
Внести изменения сразу на нескольких ТРУ можно посредством функции «Групповая операция», выполнив следующую последовательность действий:
- Снять галочки с ТРУ, которые НЕ нужно подвергать редактированию,
- Нажать кнопку «Применить операцию» и выбрать из списка (рисунок 18):
- Увеличить значение на %,
- Уменьшить значение на %
- Установить значение,
- В появившемся окне выбрать колонку таблицы из списка доступных, при этом в списке отобразятся только те столбцы табличной части, к которым возможно применение данной операции (рисунок 19),