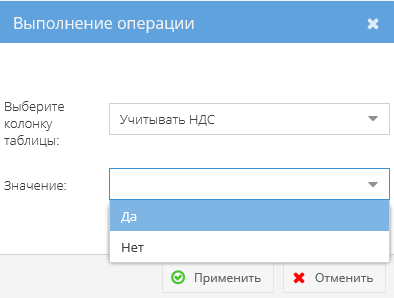Утративший силу
Если ТРУ имеет связанную с ней продукцию, то вносить изменения в графы «Наименование» и «Единица измерения» нельзя.
Внести изменения сразу на нескольких ТРУ можно посредством функции «Групповая операция», выполнив следующую последовательность действий:
- Снять галочки с ТРУ, которые НЕ нужно подвергать редактированию,
- Нажать кнопку «Применить операцию» и выбрать из списка (рисунок 18):
- Увеличить значение на %,
- Уменьшить значение на %
- Установить значение,
- В появившемся окне выбрать колонку таблицы из списка доступных, при этом в списке отобразятся только те столбцы табличной части, к которым возможно применение данной операции (рисунок 19),
- Ввести новое значение или выбрать его в появившемся списке и нажать кнопку «Применить» (рисунок 20),
Если при работе в Личном Кабинете возникли какие-либо неполадки, рекомендуется самостоятельно принять меры по их устранению с помощью очистки кэша веб-браузера Руководство по очистке кэша веб-браузера.
Для корректного отображения прайса на сайтах, позиции продавца проходят обработку Модератором. Работа по проверке и доработке прайса ведется в рамках приложения «Доступные этапы БП». Приложение расположено в группе «Работа с сообщения» раздела «Мои приложения» домашней страницы личного кабинета и открывается автоматически при входе в сервис. Внешний вид приложения «Доступные этапы БП» представлен на рисунке 22.
В левой части приложения отображается список доступных бизнес-процессов, в правой – соответствующие формы для обработки текущим пользователем. В сообщение указывается последний инициатор изменения, описание этапа бизнес-процесса и доступны кнопки:
БП может быть в текущий момент взят в работу только одним пользователем, другие пользователи не смогут взять его в обработку.
 – «Убрать БП из обработки» – кнопка отображается, когда БП находится в обработке, то есть ранее пользователь нажал кнопку «Взять БП в работу», является визуальным индикатором того, что данный бизнес-процесс уже в обработке у текущего пользователя,
– «Убрать БП из обработки» – кнопка отображается, когда БП находится в обработке, то есть ранее пользователь нажал кнопку «Взять БП в работу», является визуальным индикатором того, что данный бизнес-процесс уже в обработке у текущего пользователя,
Убрать БП из обработки может только тот пользователь, который взял его в обработку. Для других пользователей данная операция недоступна.
 – «Комментарии к БП» – по нажатию на кнопку открывается список комментариев в данному бизнес-процессу (рисунок 23), добавление комментариев к данному БП в данной форме недоступно,
– «Комментарии к БП» – по нажатию на кнопку открывается список комментариев в данному бизнес-процессу (рисунок 23), добавление комментариев к данному БП в данной форме недоступно,
 – «История прохождения БП» – по нажатию на кнопку открывается окно с историей прохождения БП по этапам (рисунок 24).
– «История прохождения БП» – по нажатию на кнопку открывается окно с историей прохождения БП по этапам (рисунок 24).
- По доступности бизнес-процессов (рисунок 25):
- Все,
- Доступные для работы – отобразятся бизнес-процессы, которые не взяты в обработку,
- В работе у меня – отобразятся бизнес-процессы, которые взяты в обработку текущим пользователем под текущей ролью,
- В работе у других – отобразятся бизнес-процессы, которые взяты в обработку другими пользователями,
- По дополнительным параметрам (рисунок 26):
- По дате создания,
- По автору последних изменений,
- По текущему исполнителю.
Для того, чтобы оставить сообщение модератору при заведении/редактировании ТРУ или группы ТРУ необходимо воспользоваться функцией «Комментарий» на форме бизнес-процесса. Кнопка добавления находится в правом нижнем углу формы создания/редактирования ТРУ или группы ТРУ (рисунок 27). Далее ввести комментарий в текстовое поле и нажать кнопку «Добавить комментарий». После появления комментария в истории закрыть окно.
Комментарий сохранится только при сохранении формы бизнес-процесса. В случае закрытия окна формы бизнес-процесса комментарии не сохранятся.
Пользователю доступны все бизнес-процессы для текущей организации. Для просмотра сообщений от Модератора необходимо нажать кнопку «Комментарии к БП» у соответствующего бизнес-процесса или открыть форму бизнес-процесса и нажать кнопку «Комментарии» в правом нижнем углу.
После нажатия кнопки «Перейти далее» на форме создания/редактирования ТРУ или группы ТРУ бизнес-процесс автоматически отправляется на проверку старшему модератору, поэтому рекомендуется сразу вносить все необходимые изменения, включая комментарии.
Список бизнес-процессов НЕ обновляется автоматически. Необходимо обновлять вручную с помощью кнопки «Обновить».
Инструкция по работе с приложением «Закупки – участник» для участия в закупках: СТО МИ пользователя "Папир: Закупки". Работа с сервисом в роли "Продавец".