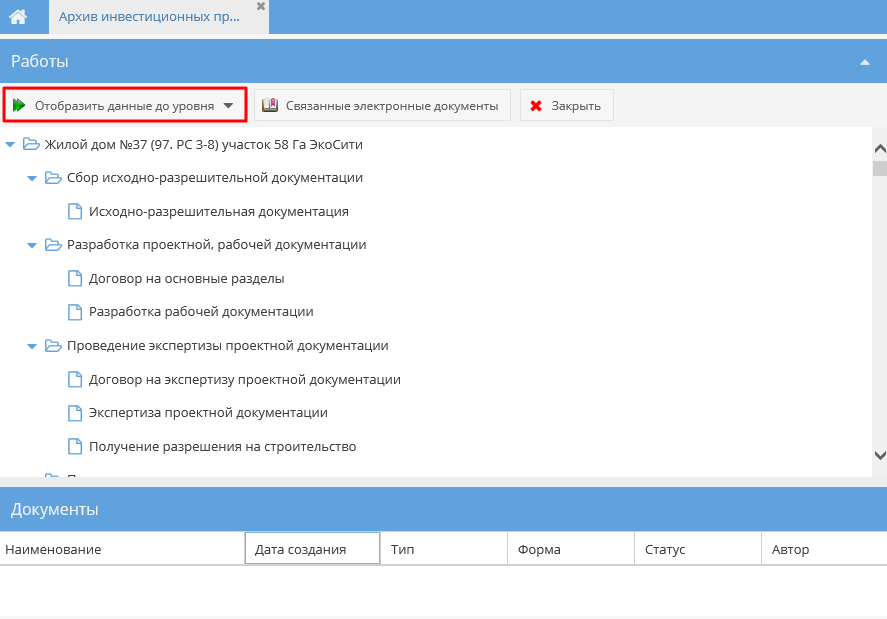Действующий
При нажатии на кнопку  открывается страница поставщика на сайте «Товары/Работы/Услуги», где отображаются отзывы в статусе «Проверен», в которых данная организация является поставщиком (рисунок 241).
открывается страница поставщика на сайте «Товары/Работы/Услуги», где отображаются отзывы в статусе «Проверен», в которых данная организация является поставщиком (рисунок 241).
Отзывы могут быть созданы к договорам в статусе «Действует», «Действует (вручную)», «Приостановлен», «Исполнен». Подробное описание процесса создания отзывов к договорам есть в инструкции СТО МИ пользователя "Папир: Формы электронных документов".
Отзывы создаются к договору в статусе «Не проверен», не отображаются на сайте ТРУ и не участвуют в расчете средней оценки Поставщика (подробнее о добавлении отзывов см. в инструкции СТО МИ пользователя "Папир: Формы электронных документов", разделе «Договоры»).
Только отзывы в статусе «Проверен» участвуют в расчете средней оценки Поставщика и отображаются на сайте Товаров/Работ/Услуг.
Пользователь с ролью «Старший модератор» в сервисе «Маркетинговые технологии» и «Глобальный администратор» может провести проверку отзыва в любом статусе и изменить его статус на «Проверен» или «Отклонен модератором».
Чтобы перевести отзыв в статус «Проверен» пользователю нужно выбрать отзыв, нажать на кнопку «Подтвердить» и согласиться с совершаемым действием в появившемся окне (см. рисунок 242).
Если перед нажатием на кнопку «Проверен» отзыв не был выбран, то появляется сообщение об ошибке (рисунок 243).
Чтобы перевести отзыв в статус «Отклонен модератором» пользователю нужно выбрать отзыв, нажать на кнопку «Отклонить» и согласиться с совершаемым действием в появившемся окне (см. рисунок 244).
Если перед нажатием на кнопку «Отклонить» отзыв не был выбран, то появляется сообщение об ошибке (рисунок 245).
Приложение «Архив инвестиционных проектов» необходимо для просмотра привязанных к электронным документам инвестиционных проектов с сайтов investproj.ru, investproj.com и проектов Papir (см. СТО МИ пользователя "Папир: Управление проектами").
Приложение доступно всем пользователям, которые имеют роли в сервисе «Электронные документы» или «Управление инвестиционно-строительными проектами».
Слева отображается список организаций, справа – список проектов по выбранной организации (рисунок 246).
Двойное нажатие на проект из списка открывает окно с двумя разделами «Работы» и «Документы» (рисунок 247).
В разделе «Работы» отображается дерево проекта, то есть строится иерархия задач (пакеты работ, работы).
Кнопка «Отобразить данные до уровня» позволяет развернуть данные на определенный уровень (рисунок 248).
Кнопка «Связанные электронные документы» работает подобно функционалу в приложении «Проекты ИСП» (см. СТО МИ пользователя "Папир: Управление проектами"). По нажатию кнопки открывается таблица с документами, привязанными к инвестиционному проекту и всем элементам иерархии (пакетам работ, работам).
В разделе «Документы» выводится список привязанных электронных документов к выбранному элементу, подобно функционалу в приложении «Проекты ИСП» (см. СТО МИ пользователя "Папир: Управление проектами") (рисунок 249).