Утративший силу
В открывшемся окне «Экспорт списка пользователей, неподписавших документы» пользователю нужно выбрать организацию, документы которой будут проверены на наличие не подписывающих документ пользователей, и нажать на кнопку «Экспорт» (рисунок 59). При открытии окна поле автоматически заполнено текущей организацией пользователя.
После экспорта отчета пользователю будет отправлена ссылка на файл в уведомлении и на адрес электронной почты, указанный в профиле (рисунки 60 и 61).
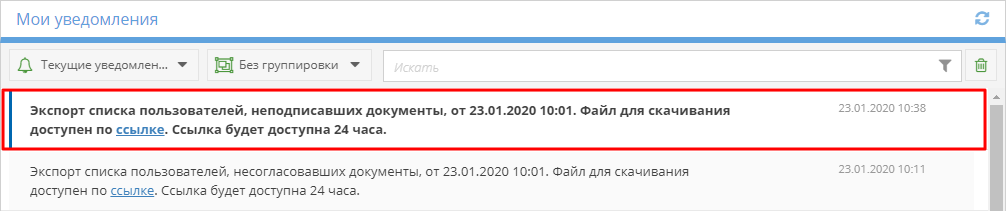
|
|
| 1006 × 211 пикс. Открыть в новом окне | Уведомление со ссылкой на список неподписывающих пользователей. |
При нажатии по гиперссылке на устройство загрузится файл формата Excel, в котором будут отображены только документы, удовлетворяющие следующим условиям:
- Пользователь имеет доступ к документам,
- Одна из сторон документа является указанной организацией,
- Документ находится в статусе «На подписании».
- Выгрузка пользователем – информация о ФИО пользователя, запустевшего выгрузку отчета, дате выгрузки и организации в настройках экспорта,
- Табличная часть с колонками:
- Наименование документа – наименование документа в виде гиперссылки на карточку документа,
- Дата документа,
- Сторона подписания – наименование организации, представитель которой не подписал документ,
- Дата начала подписания,
- Неподписавший пользователь – ФИО пользователя, не подписавшего документ.
В картотеке электронных документов имеется возможность сортировать, откладывать на дальнейшую обработку, присваивать различные метки документам: срочно, важно и т.д.
Для добавления собственной метки в картотеке необходимо нажать кнопку «Добавить метку» (рисунок 63).
Система выводит диалоговое окно, в котором необходимо ввести наименование метки и нажать кнопку «Добавить».
Пользовательские метки располагаются под системными папками, они упорядочены по алфавиту (рисунок 64).
Метка доступна только пользователю, добавившему её. Другие пользователи при входе в картотеку ее не видят.
В открывшемся окне необходимо ввести наименование метки (для вывода всех доступных меток можно использовать пробел). При поиске выводятся только метки, созданные вручную, системные фильтры не выводятся. Из выпадающего списка необходимо выбрать метку и нажать «Добавить в список» (рисунок 66).
Метка добавится в список меток для документа. При необходимости можно добавить сразу несколько меток для одного документа. После чего нажать кнопку «Сохранить».
Также возможно просто «перетащить» электронный документ указателем мыши в нужную метку (рисунок 67).
В появившемся окне необходимо выбрать метку из списка меток документа и нажать кнопку «Удалить из списка» (рисунок 69).
Метка удалится из списка меток документа. После нажатия кнопки «Сохранить» метка снимается с электронного документа.
Пользователь может переименовать созданную вручную метку. Для этого необходимо выбрать метку в дереве папок и нажать кнопку «Редактировать собственную метку»  (рисунок 70). В появившемся окне ввести новое имя метки.
(рисунок 70). В появившемся окне ввести новое имя метки.
Для удаления метки необходимо выбрать метку в дереве папок и нажать кнопку «Удалить собственную метку»  (рисунок 71).
(рисунок 71).
После подтверждения действия метка удаляется из списка. Метка снимается со всех документов, где она была добавлена, при этом документы не удаляются.
Для создания нового электронного документа необходимо в картотеке электронных документов нажать кнопку «Добавить электронный документ»
.
|
|
|
| 241 × 32 пикс. Открыть в новом окне | |















