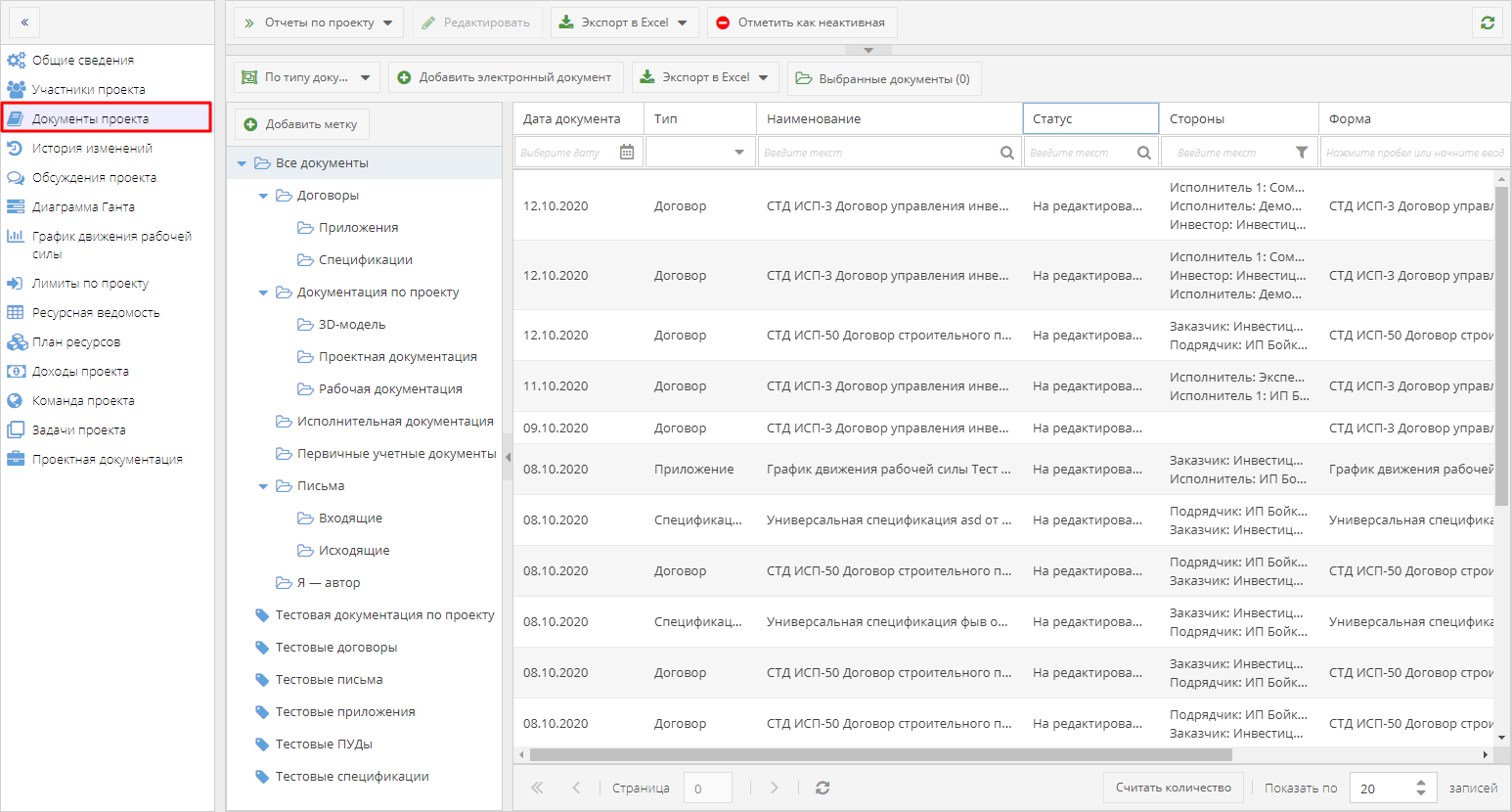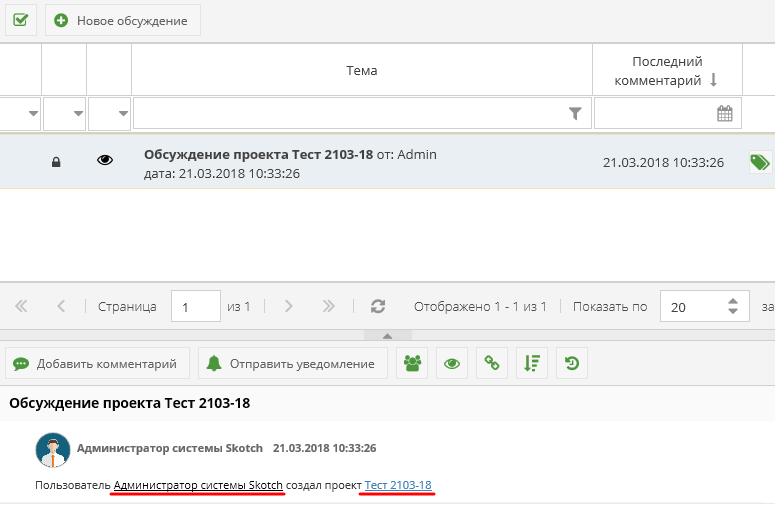Утративший силу
Права на инвестиционные проекты могут выдаваться автоматически согласно правилам доступа, заданным в приложении «Управление правилами доступа» (см. СТО МИ пользователя «Папир: Управление организацией»).
Если пользователю предоставлен доступ к проекту в различных ролях, то при совершении действий с проектом будет учитываться необходимая роль с максимальными правами для данного действия.
Функционал приложения «Проекты ИСП» зависит от роли пользователя, зашедшего в приложение. В таблице представлены элементы/функции, видимость которых зависит от роли пользователя. Если элемента в списке нет, то он виден всем.
Элемент или функция | Редактор проекта, Ответственный редактор | Менеджер проекта, Управляющий проектом | Читатель проекта; Редактор ресурсной ведомости; Ответственный за закупки; Учетчик движения рабочей силы | ||||
Проекты ИСП | |||||||
Кнопка «Диаграмма Ганта в разрезе проектов» | Видна, может использовать | ||||||
Кнопка «Обновить» список проектов | Видна, может использовать | ||||||
Кнопка «Обновить» отображение выбранных проектов | Видна, может использовать | ||||||
Кнопка «Удалить проект» | Видна, может использовать | Видна, не может использовать | |||||
Карточка проекта | |||||||
Кнопка «Отчеты по проекту» | Видна, может использовать | ||||||
Кнопка «Редактировать» | Видна, может использовать | Не видна | |||||
Кнопка «Экспорт в Excel» - График движения рабочей силы, - График движения рабочей силы в разрезе контрагента, | Видна, может использовать | ||||||
Кнопка «Отметить как активная» / «Отметить как неактивная» | Не видна, доступна только Администратору | ||||||
Кнопка «Обновить», Кнопка «Закрыть» | Видна, может использовать | ||||||
Вкладка «Общие сведения» | Видна | ||||||
Кнопка «Задать адреса объектов» | Видна, может использовать | Видна, не может использовать | |||||
Кнопка «Задать договоры управления ИСП» | Видна, может использовать | Не видна | |||||
Вкладка «Участники проекта» | Видна | ||||||
Кнопка «Добавить» в поле «Группа пользователей» Роль: Редактор проекта, Менеджер проекта, Учетчик движения рабочей силы | Видна, может использовать | Видна, не может использовать (появится сообщение об ошибке) | |||||
Кнопка «Удалить» в поле «Группа пользователей» Роль: Редактор проекта, Менеджер проекта, Учетчик движения рабочей силы | Видна, может использовать | Видна, не может использовать (появится сообщение об ошибке) | |||||
Кнопка «Заменить» в поле «Группа пользователей» Роль: Ответственный редактор | Видна, может использовать | Видна, не может использовать | |||||
Кнопка «Добавить» в поле «Группа пользователей» Роль: Читатель проекта, Редактор ресурсной ведомости, Ответственный за закупки | Видна, может использовать | Не видна | |||||
Кнопка «Удалить» в поле «Группа пользователей» Роль: Читатель проекта, Редактор ресурсной ведомости, Ответственный за закупки | Видна, может использовать | Не видна | |||||
Вкладка «Документы проекта» | Видна | ||||||
Кнопка «По типу документов» / «По связям документов», Кнопка «Добавить электронный документ», Кнопка «Экспорт в Excel», Кнопка «Экспорт печатных форм» | Видна, может использовать | ||||||
Вкладка «История изменений» | Видна | ||||||
Вкладка «Обсуждения проекта» | Видна | ||||||
Кнопка «Новое обсуждение» | Видна, может использовать | ||||||
Вид «Диаграмма Ганта» - «Список работ» | Видна, может использовать | ||||||
Кнопка «Утвердить пакет работ» | Не видна | Видна и может использоваться только менеджером | Не видна | ||||
Кнопка «Отобразить данные до уровня» | Видна, может использовать | ||||||
Кнопка «Перезагрузить» | Видна, может использовать | ||||||
Кнопка «Запретить создание спецификаций» | Не видна | Видна и может использоваться менеджером или управляющим проекта | Не видна | ||||
Кнопка «Снять запрет на создание спецификаций» | Видна, может использовать | Не видна | |||||
Кнопки «Увеличить масштаб», «Уменьшить масштаб» | Видна, может использовать | ||||||
Вкладка «Основные параметры» | Видна | ||||||
Вкладка «Фактические затраты» | Видна | ||||||
Фактические затраты – Кнопка «Добавить фактические затраты» | Не видна | Видна и может использоваться только менеджером | Не видна | ||||
Фактические затраты – Кнопка «Согласовать фактические затраты» | Видна, может использовать | Менеджеры проекта: Не видна; Управляющий проектом: видна, может использовать | Не видна | ||||
Фактические затраты – Кнопка «Отклонить фактические затраты» | Видна, может использовать | Менеджеры проекта: Не видна; Управляющий проектом: видна, может использовать | Не видна | ||||
Вкладка «Документы» | Видна | ||||||
Вкладка «История изменений» | Видна | ||||||
Вкладка «График движения рабочей силы» | Видна | ||||||
Вкладка «Лимиты по проекту» | Видна | ||||||
Кнопка «Сохранить» | Видна, может использовать | Видна, не может использовать | |||||
Вкладка «Ресурсная ведомость» | Видна | ||||||
Кнопка «Ручной ввод данных» | Не видна | Управляющий проектом: не видна, Менеджер: видна, может использовать | Редактор ресурсной ведомости: видна, может использовать, Остальные роли: не видна | ||||
Кнопка «Утвердить ресурсную ведомость» | |||||||
Кнопка «Снять утверждение» | |||||||
Кнопка «Открыть детали» | Видна, может использовать | Видна, может использовать | |||||
Вкладка «План ресурсов» | Видна | ||||||
Кнопка «Выбор графика поставки» | Видна, может использовать | ||||||
Кнопка «Сохранить» | Видна, может использовать | Видна, не может использовать | |||||
Вкладка «Доходы проекта» | Видна | ||||||
Кнопки управления иерархией статей дохода | Видна, может использовать | Видна, не может использовать | |||||
Кнопка «Добавить детали статей дохода», Кнопка «Редактировать», Кнопка «Удалить» | Видна, может использовать | Видна, не может использовать | |||||
Вкладка «Команда проекта» | Видна | ||||||
Кнопка «Добавить», Кнопка «Сделать активным» / «Сделать неактивным», Кнопка «Удалить» | Видна, может использовать | Не видна | |||||
Вкладка «Стоимость нормо-часа» | |||||||
Кнопка «Добавить / редактировать», Кнопка «Удалить» | Видна, может использовать | Не видна | |||||
Вкладка «Задачи проекта» | Видна | ||||||
Кнопка «Добавить» | Видна всем, могут использовать | ||||||
Кнопки меню «Изменить статус» | Видны всем, возможность использования зависит от роли в задаче | ||||||
Вкладка «Проектная документация» | Видна | ||||||
Кнопка «Добавить» | Видна всем, могут использовать | ||||||
Кнопка «Редактировать»/ Кнопка «Создать новую версию»/ Кнопка «Отменить»/ Кнопка «Восстановить» | Не видна | Видна, при выборе записи | Не видна | ||||
Для добавления роли пользователю необходимо в разделе «Участники проекта» проект нажать на кнопку «Добавить» (рисунок 107). В открывшемся окне выбрать тип участника – «Пользователь», указать пользователя и его роль в проекте. Нажать кнопку «Сохранить» или кнопку Enter на клавиатуре.
Для поиска пользователя в контексте организации необходимо нажать на кнопку «Справочник пользователей, являющихся представителями организации»  . В открывшемся окне необходимо указать организацию и выбрать нужного представителя данной организации, нажав кнопку «Выбрать» или клавишу «Enter» на клавиатуре (рисунок 108).
. В открывшемся окне необходимо указать организацию и выбрать нужного представителя данной организации, нажав кнопку «Выбрать» или клавишу «Enter» на клавиатуре (рисунок 108).
В списке представителей организации не отображаются представители, которые не связаны с пользователем системы Папир. Для того чтобы связать пользователя системы Папир с физическим лицом необходимо обратиться в техподдержку.
Выбранный пользователь будет добавлен в список доступа к проекту. Если выбранным представителем является юридическое лицо, то поле «Пользователь» заполнится данными пользователя-руководителя выбранного юридического лица (рисунок 109).

|
|
| 795 × 350 пикс. Открыть в новом окне | Определение пользователя для представителя, который является юридическим лицом. |
Для добавления доступа группе пользователей необходимо выбрать тип участника «Группа пользователей», организацию, группу в данной организации и роль, которая будет ей выдаваться (рисунок 110).
Группе пользователей запрещено назначать роль «Ответственный редактор», при попытке выдать данную роль группе пользователей появится сообщение об ошибке (рисунки 111).
В каждом проекте может быть только один пользователь с ролью «Управляющий проектом». При добавлении менеджера в команду ИСП в роли «Управляющий инвестиционно-строительным проектом» или обозначения его как активного в проекте, пользователь, связанный с менеджером, автоматически получает роль управляющего проектом (подробнее см. в разделе Управление списком менеджеров команды ИСП). Управляющему проекта автоматически назначается роль «Редактор проекта».
В каждом проекте может быть только один пользователь с ролью «Ответственный редактор», при добавлении нового пользователя с данной ролью предыдущий ответственный редактор удаляется.
«Редактор проекта» и «Ответственный редактор» может выдать доступ пользователю или группе пользователей с любой ролью.
«Менеджер проекта» и «Управляющий проекта» может выдать доступ пользователям или группам пользователей в роли «Читатель проекта», «Редактор ресурсной ведомости» и «Ответственный за закупки».
Для удаления доступа к проекту необходимо выбрать связку пользователь-роль или группа-роль из списка, нажать кнопку «Удалить» и подтвердить действие. Пользователь или группа пользователей удалятся из списка.
«Редактор проекта» и «Ответственный редактор» может удалить доступ пользователю или группе пользователей с любой ролью.
«Менеджер проекта» может удалить доступ пользователей или групп пользователей в роли «Читатель проекта», «Редактор ресурсной ведомости» и «Ответственный за закупки».
Запрещено удаление пользователей с ролями «Управляющий проекта» или «Ответственный редактор» – для данных ролей возможна замена. Для замены ответственного редактора необходимо нажать кнопку «Заменить», которая доступна только ответственному редактору и редактору проекта. В открывшемся окне необходимо выбрать нового пользователя на роль «Ответственного редактора» (рисунок 112) и нажать кнопку «Сохранить». Подробнее о смене управляющего проектом см. в разделе Добавление нового менеджера в команду ИСП.
В разделе «Документы проекта» расположена картотека электронных документов, в которой отображаются электронные документы, связанные с данным инвестиционно-строительным проектом (рисунок 113).
- По типу документов – внешний вид соответствует картотеке электронных документов,
- По связям документов – документы отображаются в виде дерева (рисунок 114).
Для создания нового документа необходимо нажать кнопку «Добавить электронный документ». Подробнее о работе с картотекой электронных документов и электронными документами см. СТО МИ пользователя «Папир: Электронные документы». Подробнее о работе с шаблонами электронных документов см. СТО МИ пользователя «Папир: Формы электронных документов».
В разделе «История изменений» отображаются изменения, влияющие на проект в целом, а также указаны пользователи, которые внесли данные изменения (рисунок 115).
- Пользователь – инициатор изменения,
- Дата и время изменения – указано в часовом поясе пользователя,
- Тема – краткое описание внесенного изменения:
- «Статус» – при смене статуса проекта,
- «Доступ к документу» – при изменении списка доступа к проекту,
- «Портфель проектов» – при изменении названия портфеля проектов, в котором находится проект,
- Старое значение – полный перечень полей и их значений, которые были до изменения данных,
- Новое значение – полный перечень полей и их значений, которые были созданы в результате изменения.
При создании инвестиционного проекта добавляется новое обсуждение с темой «Обсуждение проекта» + наименование проекта, в котором формируется сообщение «Пользователь (автор)» создал проект + наименование проекта (рисунок 117). Доступ к основному обсуждения автоматически выдается только автору проекта.