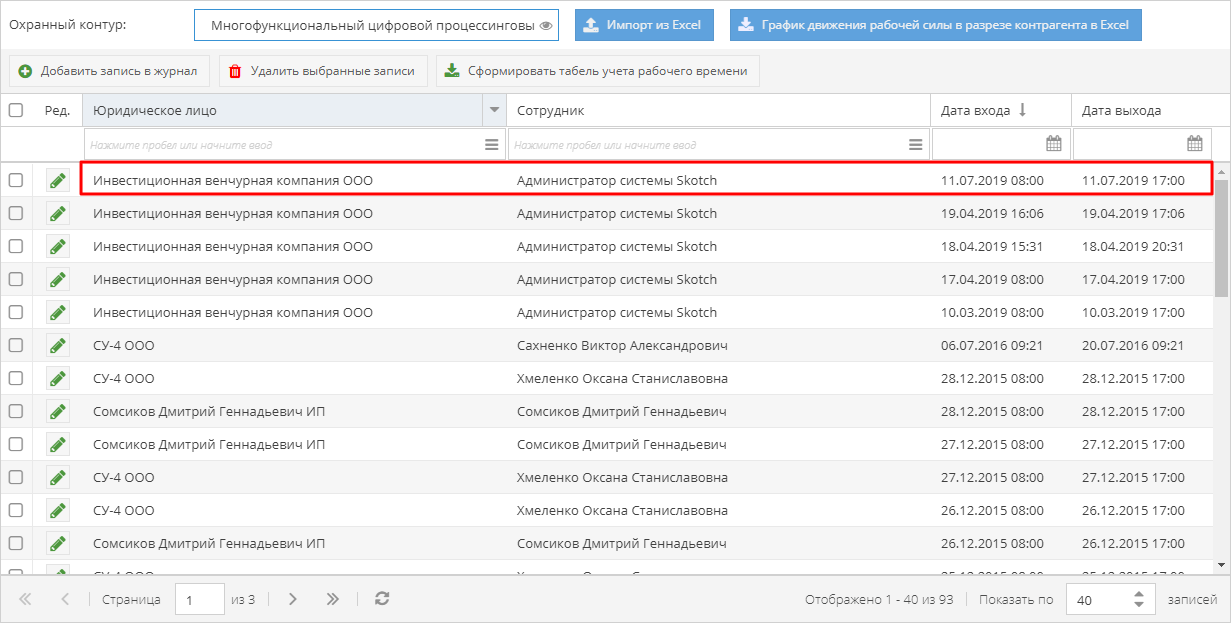Утративший силу
После сохранения новой версии документации исходная документация останется в статусе «Отменена», но будет создана новая Проектная документация, у которой будет проставлена версия, следующая за текущей максимальной в списке версий данной документации. Карточка новой версии документации автоматически откроется в новой вкладке.
При восстановлении версии проектной документации все неотмененные проектные документации той же цепочки версий переводятся в статус «Отменена».
Чтобы полностью удалить проектную документацию, пользователю в роли «Сотрудник архива» необходимо выбрать в списке документации нужную, нажать на кнопку «Удалить» и подтвердить выполняемую операцию (рисунок 298).
В приложении «Управление задачами» если перед нажатием на кнопку «Удалить» запись не была выбрана, то появится сообщение об ошибке (рисунок 299).
Приложение «Допуск работников на ОПО» позволяет хранить информацию о всей документации работника, необходимой ему для получения допуска на опасный производственный объект (ОПО) согласно СТО УП «Порядок направления работников на опасный производственный объект». В приложении отображаются только записи по тем проектам, к которым пользователь имеет доступ в качестве участника проекта (рисунок 300).
Каждая запись в таблице хранит информацию о документах допуска на ОПО конкретного рабочего по договору, по которому он пришел на объект, и является уникальной.
- Code – идентификатор записи в базе 1С:Каталог лиц; по умолчанию поле скрыто,
- Договор застройщика передан – признак, устанавливается в значении «Да», если при импорте записи из 1С был передан Договор застройщика; по умолчанию поле скрыто,
- Номер – текстовое поле, в котором, при наличии, отображается номер направления работника на ОПО,
- Тип направления – хранится тип направления работника, может иметь одно из значений: Направление самозанятого, Направление работника, Направление штатного работника, Направление разовое,
- Дата направления – дата в формате dd.MM.yyyy, фильтр дата
- Ссылка на документ – при наличии, отображается ссылка на файл направления на сайте физических лиц в формате: "<Тип направления> <Номер> от <Дата направления в формате dd.MM.yyyy>",
- ФИО инструктируемого – ФИО физического лица (работника) в виде ссылки на сайт физических лиц, на которого собираются документы для допуска на ОПО,
- Застройщик – наименование юридического лица, являющегося инвестором ИСП, указанного в направлении, в виде ссылки на сайт юридических лиц,
- ИСП – название проекта в виде ссылки на его карточку в СЭД Папир,
- Заказчик – наименование юридического лица, являющегося Заказчиком в договоре, указанного в направлении, в виде ссылки на сайт юридических лиц,
- Договор застройщика – название электронного документа в виде ссылки на его карточку в СЭД Папир; Подробнее о поле см. в разделе Заполнения договора Застройщика,
- Подрядчик – наименование юридического лица, являющегося Подрядчиком в договоре, указанного в направлении, в виде ссылки на сайт юридических лиц,
- Договор подрядчика – название договора, указанного в направлении работника на ОПО; если данный договор есть в Картотеке электронных документов СЭД Папир, то выводится название документа в виде ссылки на его карточку, иначе выводится название договора обычным текстом,
- Подписант – ФИО физического лица или краткое наименование юридического лица, подписавшего направление на ОПО, выводится в виде ссылки на сайт физических лиц или на сайт юридических лиц, соответственно. Сортировка по полю отключена,
- Является представителем подрядчика – принимает значение «Да», если указанное в поле «Подписант» лицо является представителем подрядчика (подробнее о представителях организации и их выгрузке см. в инструкции ). Сортировка по полю отключена,
- Дата акта проведения инструктажа – дата в формате dd.MM.yyyy, поле необязательно для заполнения,
- Согласие на обработку персональных данных – признак, устанавливается в значении «Да», если у работника есть хотя бы одно согласие на обработку данных данным Застройщиком.
Данные по допуску работников на ОПО полностью импортируются из базы 1С:Каталог лиц, за исключением некоторых случаев для договора Застройщика. Подробнее о документах для допуска работников на ОПО см. СТО МИ администратора «Каталог лиц».
- Идентификатор договора в Картотеке электронных документов может быть передан напрямую из базы 1С:Каталог лиц. Тогда у записи будет установлен признак «Договор застройщика передан»,
- Договор Застройщика будет совпадать с договором Подрядчика, если из 1С будет передан идентификатор договора Подрядчика в СЭД Папир, при этом в качестве Застройщика и Заказчика будет указано одно и тоже лицо. У записи будет установлен признак «Договор застройщика передан»,
- Договор Застройщика заполняется вручную пользователем, если у записи не установлен признак «Договор застройщика передан».
Чтобы изменить значение в поле «Договор застройщика» нужно выбрать соответствующую запись с не установленным признаком «Договор застройщика передан», нажать на кнопку «Редактировать договор застройщика» и в открывшемся окне нажать на кнопку выбора договора  (рисунок 301). Откроется картотека электронных документов (рисунок 302). После выбора документа и нажатия на кнопку «Выбрать» наименование электронного документа появляется в поле «Договор». Чтобы очистить поле договора нужно нажать на кнопку очистки поля
(рисунок 301). Откроется картотека электронных документов (рисунок 302). После выбора документа и нажатия на кнопку «Выбрать» наименование электронного документа появляется в поле «Договор». Чтобы очистить поле договора нужно нажать на кнопку очистки поля  . Чтобы записать выбранный документ в допуске на ОПО работника нужно в окне «Редактирование договора застройщика» нажать на кнопку «Сохранить».
. Чтобы записать выбранный документ в допуске на ОПО работника нужно в окне «Редактирование договора застройщика» нажать на кнопку «Сохранить».

|
|
| 1351 × 736 пикс. Открыть в новом окне | Картотека электронных документов для выбора договора застройщика. |
Кнопка «Редактировать договор застройщика» доступна только при выборе записей без признака «Договор застройщика передан», связанных с проектом, в котором пользователь имеет роль «Редактор», «Ответственный редактор», «Менеджер» или «Управляющий проектом».
Приложение «Журнал учета рабочего времени» позволяет удобно и быстро просматривать и вести журнал учета рабочих, заходящих на территорию охранного контура (под охранным контуром подразумевается строительная площадка, на которой расположен один или несколько объектов ИСП). Информация по охранным контурам хранится в соответствующем справочнике (см. раздел Справочник охранных контуров). Инвестиционный проект может быть привязан только к одному охранному контуру.
Просмотр данных журнала доступен всем пользователям, которые имеют доступ хотя бы к одному проекту из перечня связанных с контуром.
Просмотреть таблицу в виде времени входа на охранный контур и выхода из него можно после выбора значения поля «Охранный контур» (рисунок 303). Значение выбирается из справочника «Справочник охранных контуров». Контур «Нет охранного контура» недоступен для выбора.
После выбора охранного контура становится доступен просмотр его деталей по нажатию на кнопку . В деталях отображается перечень связанных с контуром проектов и их даты начала и окончания (рисунок 305).
Таблица «Журнал учета» заполняется в виде журнала записей по данным выбранного охранного контура. Данные журнала отсортированы по дате входа сотрудников в обратном хронологическом порядке.
- Ред. – кнопка, при нажатии на которую открывается окно редактирования дат входа и выхода записи журнала (см. Редактирование и удаление записи в журнале),
- Юридическое лицо – наименование организации,
- Каталожный номер юридического лица – идентификатор юридического лица в системе Папир, по умолчанию колонка скрыта,
- Сотрудник – ФИО физического лица, являющегося сотрудником организации,
- Каталожный номер сотрудника – идентификатор физического лица, являющегося сотрудником организации, в системе Папир, по умолчанию колонка скрыта,
- Дата входа – дата и время входа сотрудника организации на охранный контур формата ДД.ММ.ГГГГ ЧЧ:мм,
- Дата выхода – дата и время выхода сотрудника организации с охранного контура формата ДД.ММ.ГГГГ ЧЧ:мм.
Изменение охранного контура при редактировании проекта не влияет на записи в Табеле учета рабочего времени. Отчеты будут формироваться исходя из данных Табеля по новому контуру проекта, без учета записей Табеля предыдущего контура.
Добавление записей в журнал доступно пользователям с ролью «Учетчик движения рабочей силы» хотя бы в одном из проектов, связанных с выбранным охранным контуром.
Для добавления одиночной записи в журнал необходимо нажать кнопку «Добавить запись в журнал» (остальным пользователям данная кнопка будет недоступна) и в открывшемся окне «Создание записи в журнале учета заполнить следующие данные (рисунок 306):
- Юридическое лицо – выбор из справочника юридических лиц,
- Сотрудник – выбор из списка физических лиц, связанных с представителями указанного юридического лица,
- Дата входа/Дата выхода – по умолчанию указаны текущие дата и время, можно изменить; при попытке создать запись по сотруднику организации, по которому уже есть незакрытая запись, «Дата входа» примет значение незакрытой записи.