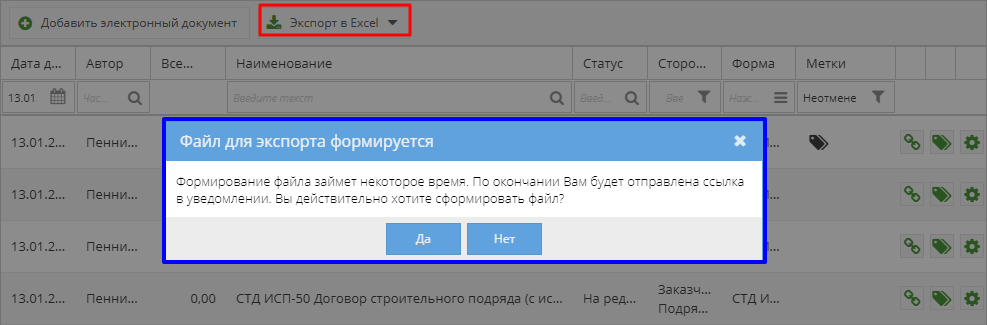Утративший силу
- Ссылка с наименованием – для вставки документа в системе Папир (будет отображаться наименование документа),
- Адрес ссылки – непосредственный адрес в сети интернет для перехода к документу извне системы.
Пользователь может совершать некоторые действия над группой документов. Для этого, первоначально, в картотеке электронных документов нужно выбрать документы для выполнения групповых операций. Чтобы выбрать документ нужно нажать на кнопку  напротив него (рисунок 31). При этом сама кнопка исчезает, а счетчик на кнопке «Выбранные документы» увеличивается.
напротив него (рисунок 31). При этом сама кнопка исчезает, а счетчик на кнопке «Выбранные документы» увеличивается.
Список документов является локальным. При обновлении вкладки браузера или закрытии вкладки приложения «Картотека электронных документов» он пропадет.
Обновление списка документов картотеки или смена раздела картотеки не очищает список уже выбранных документов. Таким образом, пользователь может использовать разные фильтры и разделы картотеки, чтобы собрать все нужные документы.
Увидеть все выбранные пользователем документы можно в окне, открывающемся при нажатии на кнопку «Выбранные документы» (рисунок 32).
- Признак выбора документа – по умолчанию флаг установлен у всех выбранных пользователем документов, при нажатии на признак в шапке таблицы можно установить флаг или убрать флаг для каждой строки,
- Наименование – название электронного документа в виде ссылки на карточку,
- Статус – текущий статус документа,
- Результат – результат групповых операций над документом.
Чтобы удалить документ или несколько документов из списка нужно установить флаг выбора напротив нужных строк и нажать на кнопку «Удалить из списка» (рисунок 33). Тогда в картотеке напротив данного документа снова появится кнопка добавления в список выбранных документов, а также счетчик на кнопке «Выбранные документы» уменьшится.
Данные о выбранных документах можно обновить нажатием на кнопку  . При этом результаты предыдущей операции сотрутся.
. При этом результаты предыдущей операции сотрутся.
Чтобы направить на подписание пакет документов из картотеки документов сначала нужно составить список выбранных документов (подробнее см. Групповые операции над документами в картотеке), затем открыть окно «Выбранные документы» и установить флаг выбора напротив нужных документов и нажать на кнопку «Направить на подписание» (рисунок 34).
Документы отправляются на обработку по очереди. При этом производится проверка прав доступа пользователя, а также статус самого документа. Если пользователь не может направить документ на подписание, то в поле «Результат» выводится сообщение: «Направление на подписание недоступно». Если документ был успешно направлен на подписание, то в поле «Результат» выводится сообщение «Направлен на подписание успешно» (рисунок 35). Подробнее о групповом подписании см. в разделе Направить пакет документов на групповое подписание.
Для направления на подписание требуется заполнить список подписантов. Если система не смогла заполнить его автоматически, то при обработке документа появится окно «Список подписывающих» (рисунок 36). Подробнее об окне см. в разделе Определение списка подписывающих сторон.
Пользователю нужно определить список подписывающих пользователей, заполнив все поля табличной части. Для этого нужно выбрать строку с представителем и нажать на кнопку  , чтобы отредактировать запись. Подробнее об определении подписантов см. в разделе Определение списка подписывающих сторон.
, чтобы отредактировать запись. Подробнее об определении подписантов см. в разделе Определение списка подписывающих сторон.
После заполнения всех полей пользователю нужно нажать на кнопку «Сохранить». Обработка документа продолжится с указанными пользователем данными.
Перед подписанием документов нужно настроить браузер и персональный компьютер для работы с цифровой подписью. Об этом подробнее см. в разделе Системные требования.
Чтобы подписать пакет документов из картотеки документов сначала нужно составить список выбранных документов (подробнее см. Групповые операции над документами в картотеке), затем открыть окно «Выбранные документы» и установить флаг выбора напротив нужных документов и нажать на кнопку «Подписать» (рисунок 37).
Далее, открывается окно «Подписание документа» со списком сертификатов, выданных доверенным Удостоверяющим центром, которые разрешено использовать для подписи документов в информационной системе, и полем для ввода комментария (рисунок 38). Необходимо выбрать сертификат, содержащий информацию о пользователе и компании, представителем которой пользователь является. Подробнее о процессе подписания и возможных ошибках см. в разделе Подписание документа.
Документы отправляются на обработку по очереди. Если получилось подписать документ, то в поле «Результат» выводится сообщение «Подписан успешно» (рисунок 39). В ином случае выводится ошибка.
Если пользователь нажал на кнопку «Отмена» или закрыл форму, то система останавливает обработку всех документов.
Подробнее о процессе подписания сразу нескольких документов см. в разделе Подписание пакета документов.
Выгрузка в Excel доступных пользователю электронных документов осуществляется при нажатии на кнопку «Экспорт в Excel» и выборе команды «Экспорт списка документов в Excel» в выпавшем списке (рисунок 40).
После подтверждения действия в появившемся окне (рисунок 41), пользователю будет отправлена ссылка на файл в уведомлении и на адрес электронной почты, указанный в профиле (рисунки 42 и 43).
Файл будет содержать столбцы в соответствие с текущим узлом картотеки и попадут туда только те значения, которые удовлетворяют значениям введённых фильтров. Дополнительно в колонке «Корневой договор/ документ» выводится гиперссылки на верхний корневой документ. Если документ в экспортированном списке является корневым, то в колонке «Корневой договор/документ» наименование и ссылка на документ дублируется. Примененные фильтры также будут отображаться в файле (рисунок 44).
Выгрузка доступных пользователю электронных документов и информационных квитанций о подписании действующих осуществляется при нажатии на кнопку «Экспорт в Excel», выборе команды «Экспорт печатных форм» в выпавшем списке (рисунок 45) и настройке экспорта документов в появившемся окне (рисунок 46).