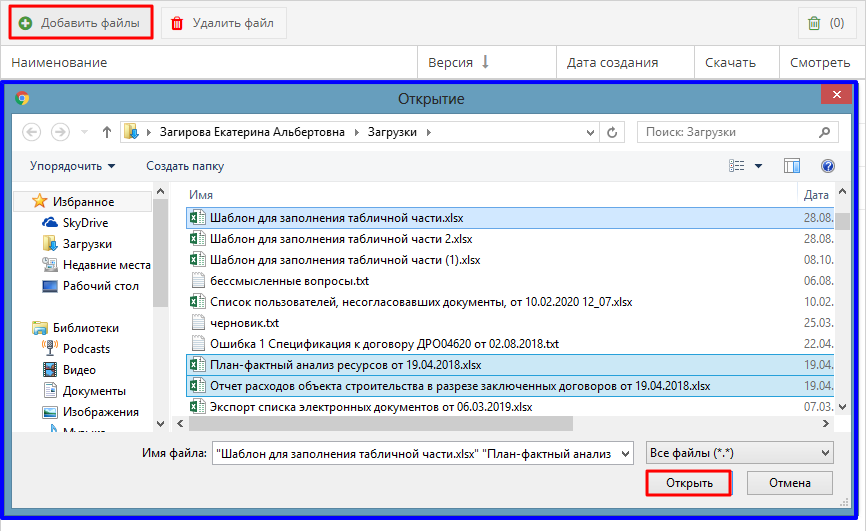Утративший силу
- Название – название проектной документации в виде ссылки на нее,
- Версия – целое положительное число, обозначающее номер версии проектной документации,
- Тип – тип документации, доступно только три вида документации: Проектная документация, Рабочая документация, 3D-модель,
- Заказчик – наименование юридического лица в виде гиперссылки на его страницу на сайте юридических лиц,
- Проектировщик – наименование юридического лица в виде гиперссылки на его страницу на сайте юридических лиц,
- Статус – текущий статус проектной документации, принимает следующие значения: На редактировании, На согласовании, Утверждена, Отменена,
- Раздел – раздел, к которому относится документация,
- Подраздел – подраздел проектной документации,
- Связанные документы – названия электронных документов в виде ссылки на них в СЭД Papir. Если документ является отмененным, то он отображается красным цветом,
- Дата создания – дата создания Проектной документации в формате ДД.ММ.ГГГГ чч:мм,
- Автор – ФИО пользователя, создавшего Проектную документацию, в виде гиперссылки. При нажатии на ссылку открывается окно с информацией о пользователе,
- Инвестиционный проект – название проекта в виде ссылки на его карточку в СЭД Papir,
- Объект – название объекта,
- Работы проекта – таблица
- Пакет работ верхнего уровня – название ПРВУ,
- Пакет работ нижнего уровня – название ПРНУ,
- Работа по графику – название работы.
Раздел «Версии» позволяет просмотреть все версии данной Проектной документации. Записи отсортированы по номеру версии в обратном порядке.
- Название – название Проектной документации в виде ссылки на нее,
- Версия – номер версии,
- Тип – тип проектной документации,
- Статус – текущий статус Проектной документации,
- Дата создания – дата создания Проектной документации в формате ДД.ММ.ГГГГ чч:мм,
- Автор – пользователь, создавший Проектную документация. Отображается в виде ссылки на более подробную информацию о пользователе.
В разделе отображаются приложенные к карточке документации файлы, их версия, дата создания, также есть возможность просмотреть удаленные файлы. Рядом с наименованием раздела отображается счетчик не удаленных файлов, прикрепленных к документации.
По кнопке «Скачать файл»  файл скачивается на компьютер пользователя. По нажатию кнопки «Посмотреть файл»
файл скачивается на компьютер пользователя. По нажатию кнопки «Посмотреть файл»  открывается просмотрщик файлов (подробнее о продсмотрщике файлов см. СТО МИ пользователя «Папир: Электронные документы»).
открывается просмотрщик файлов (подробнее о продсмотрщике файлов см. СТО МИ пользователя «Папир: Электронные документы»).
Для добавления файла вложения необходимо нажать кнопку «Добавить файлы» и в появившемся окне выбрать файл на компьютере пользователя и нажать кнопку «Открыть» (рисунок 263).
Для удаления файла необходимо выделить файл из списка, нажать кнопку «Удалить файл» и подтвердить действие в появившемся окне, после чего файл попадает в корзину.
Добавление и удаление вложений доступно только проектной документации в статусе «На редактировании» для пользователей в роли «Сотрудник архива» или пользователей, имеющих роли «Менеджер проекта», «Управляющий проектом», в проекте, к которому создана данная документация.
Увидеть все удаленные файлы можно по кнопке «Показать удаленные файлы»  (рисунок 264). В списке отобразятся удаленные и не удаленные вложения. Удаленные вложения выделены красным цветом. При повторном нажатии по кнопке вернется отображение только не удаленных вложений. На кнопке отображается счетчик удаленных документов.
(рисунок 264). В списке отобразятся удаленные и не удаленные вложения. Удаленные вложения выделены красным цветом. При повторном нажатии по кнопке вернется отображение только не удаленных вложений. На кнопке отображается счетчик удаленных документов.
При необходимости удаленные файлы можно восстановить по кнопке «Восстановить файл»  . Отметка об удалении файла снимается, файл выделяется черным цветом.
. Отметка об удалении файла снимается, файл выделяется черным цветом.
При загрузке файла с названием и расширением, совпадающим с каким–либо ранее загруженным файлов (включая удаленные), появляется сообщение о возможности обновить версию вложения (рисунок 265).
При подтверждении действия все найденные файлы с данным наименованием будут заменены, файлы старой версии будут помещены в корзину (рисунок 266).
При отказе от обновления версий файлов файл загружен не будет. В этом случае, если грузилось несколько файлов, то загружены будут только те, для которых обновление версии не требуется.
Если найдено несколько файлов для обновления версии, то обновлены будут либо все, либо ни один. Выборочное обновление файлов в этом случае запрещено.
При восстановлении старой версии вложения создается новая версия вложения на основе восстанавливаемой версии, вложение с текущей версией переносится в корзину после подтверждения действия (рисунок 267).
Раздел «Согласование» содержит информация о процедуре согласования проектной документации. В разделе отображается ход согласования (рисунок 268):
При снятии чекбокса «Показать завершенные циклы согласования» отображаются только активные циклы согласования. При установке чекбокса «Показать завершенные циклы согласования» отображаются все циклы согласования, в том числе завершенные (рисунок 269). По умолчанию чекбокс «Показать завершенные циклы согласования» не установлен, отображается последний цикл согласования независимо от его завершенности.
Для удобства пользователь может изменить размеры зоны, но при повторном открытии документа зоны примут размеры, заданные по умолчанию.
Для запуска согласования необходимо нажать кнопку «Запустить согласование» (рисунок 270), которая доступна пользователям с ролью «Сотрудник архива», «Управляющий проекта» или «Менеджер проекта».
В открывшемся окне «Настройки согласования» доступно изменение списка участников согласования. Окно «Настройки согласования» также открывается при нажатии кнопки «Направить на согласование» при переводе заявки на закупку в действующие.
Для добавления участника согласования необходимо начать ввод данных (ФИО) участника согласования. В выпадающем списке выбрать необходимого участника и нажать кнопку «Добавить в список» (рисунок 271) или кнопку Enter на клавиатуре.
В список участников согласования запрещено повторное добавление пользователя, при попытке продублировать уже выбранного пользователя появится сообщение об ошибке (рисунок 273).
Для удаления пользователя из списка участников согласования необходимо выделить пользователя и нажать кнопку «Удалить из списка».
Столбец «Очередность» устанавливает очередность согласования документа. По умолчанию выставляется «1», то есть согласование осуществляется в параллельном цикле. При установке чисел отличных от «1» согласование данному пользователю будет доступно только после того, как согласуют все пользователи с меньшей очередностью (последовательный цикл согласования).