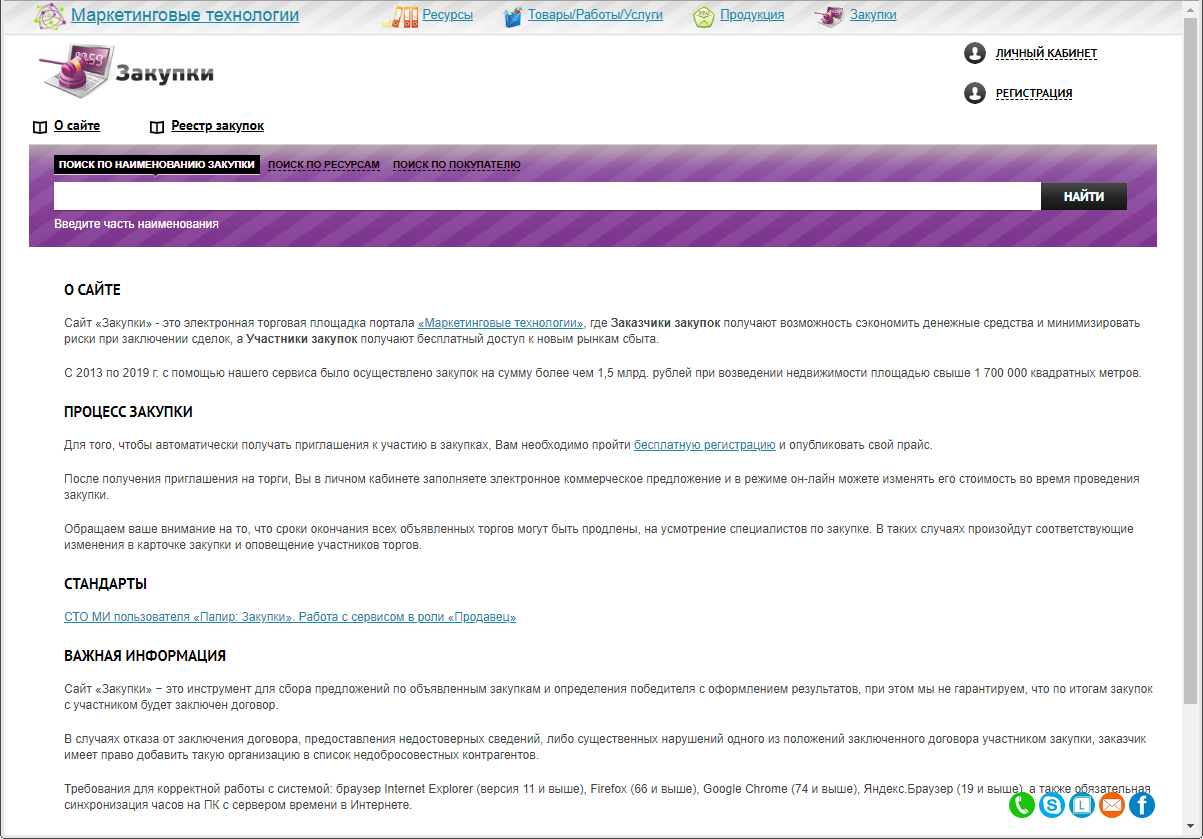Утративший силу
По нажатию на кнопку «Получить код для вставки»  отображаются ссылки на данный документ, по нажатию на кнопку «Подробно»
отображаются ссылки на данный документ, по нажатию на кнопку «Подробно»  открывается карточка документа.
открывается карточка документа.
Описание процесса работы с приложением «Электронные документы» описаны в СТО МИ пользователя «Папир: Электронные документы».
В заявке на закупку в статусе «Действующая» пользователям с ролью «Управляющий проекта», «Менеджер проекта» или «Ответственный за закупку» доступна кнопка «Провести прямую закупку», по нажатию на которую осуществляется создание и проведение прямой закупки по ИСП для выбранных строк заявки (подробнее о создании прямой закупки см. СТО МИ «Папир: Управление проектами») (рисунок 81).
Прямая закупка создается сразу в статусе «Закупка завершена». К ней автоматически создается коммерческое предложение от поставщика, выбранном на форме создания прямой закупки. Предложение автоматически объявляется победителем закупки.
Вся информация по проводимым закупкам и всем коммерческим предложениям к ним предоставлена на сайте «Закупки».
На сайте есть возможность осуществлять поиск закупок на наименованию закупки, наименованию закупаемого ресурса и по покупателю. Например, для поиска по покупателю необходимо установить фильтр «Поиск по покупателю», ввести наименование покупателя и нажать на кнопку «Найти», после чего открывается каталог по покупателям (рисунок 83).
- Дата начала закупки,
- Дата окончания закупки,
- Наименование закупки,
- Статус – текущий статус закупки,
- Покупатель – организация-заказчик.
- Проводится закупка – статус присваивается закупке с момента создания закупки и до момента ее окончания,
- Подводятся итоги – статус присваивается закупке после дедлайна, по которой поступило хотя бы одно коммерческое предложение,
- Закупка не состоялась – статус присваивается закупке после дедлайна, по которой не поступило ни одного коммерческого предложения, или при нажатии на кнопку «Признать несостоявшейся» в закупке со статусом «Завершена»,
- Закупка отменена – статус присваивается закупке, которая была отменена представителем покупателя,
- Закупка завершена – статус присваивается закупке, после того как определен поставщик-победитель.
- Форма договора – ссылка на форму договора на сайте Докипедия, если выбрана не Универсальная форма договора,
- Условия договора:
- аванс устанавливается всегда согласно спецификации самой закупки – его можно увидеть в разделе «Список ресурсов»,
- условия доставки – если выбрана форма договора СТД ИСП-40 Договора поставки или Универсальная форма договора,
- Разрешить подачу предложений после окончания времени закупки – если установлено значение «Да», то поставщики могут подать коммерческое предложение по закупке при подведении итогов (подробнее см. в разделе Подача предложения после завершения закупки),
- Публикация,
- Начало и окончание закупки,
- Если включено автоматическое продление, то также выводится предупреждение об автоматическом переносе закупки на другое время, если она должна завершиться после времени, указанном ответственным за закупку в поле «Дата и время автоматического переноса торгов» (рисунок 85, подробнее см. в разделе Запуск закупки и публикация на сайте),
- Победители,
- Покупатель,
- Статус закупки,
- Контактное лицо.
- Наименование единичного ресурса – гиперссылка на страницу ресурса на сайте «Ресурсы»,
- Количество,
- Единица измерения,
- Адрес объекта/склада,
- Дата начала – дата начала поставки ресурса,
- Дата окончания – дата окончания поставки ресурса,
- Аванс, % – число, показывающее какой проценты суммы стоимости ресурса с учетом НДС будет оплачено авансом,
- Примечание заказчика.
Вместе с началом процесса подачи Коммерческих предложений поставщиками на сайте «Закупки» происходит отображение поданных полных и неполных предложений с указанием стоимости, даты и времени подачи Коммерческого предложения, а также наличие НДС.
- С учетом НДС – если для каждого ресурса, у которого указана цена, везде выбрано значение НДС (кроме значения «Без НДС»),
- Без НДС – если для каждого ресурса, у которого указана цена, везде выбрано значение «Без НДС»,
- Данные об НДС указаны – если для каждого ресурса, у которого указана цена, везде выбрано значение НДС и при этом встречаются значения «Без НДС»,
- Данные об НДС частично указаны – если для каждого ресурса, у которого указана цена, где-то выбрано значение НДС, но есть строчки с незаполненным значением,
- Нет данных – если ни в одной строчке не выбрано значение НДС.
Во время проведения закупки наименования юридических лица, участвующих в коммерческом предложении, скрыты для просмотра (рисунок 86).
Обновление информации на странице закупки НЕ происходит в автоматическом режиме. Для получения актуальной информации необходимо обновить страницу, нажав кнопку «Обновить» браузера или клавишу F5 на клавиатуре.
Если поданное коммерческое предложение некорректно, т.е. поставщик не указал у нем ТРУ из своего прайса, то оно отмечается символом  .
.
Если коммерческое предложение было подано после окончания торгов во время подведения итогов, то оно отмечается символом  .
.
Для просмотра информации о поданном коммерческом предложении необходимо нажать кнопку «Детали»  . Во всплывающем окне отобразятся основная информация коммерческого предложения: ресурсы и наличие ТРУ, а также итоговая сумма по коммерческому предложению (рисунок 87).
. Во всплывающем окне отобразятся основная информация коммерческого предложения: ресурсы и наличие ТРУ, а также итоговая сумма по коммерческому предложению (рисунок 87).
Для просмотра изменений стоимости коммерческого предложения необходимо на странице закупки нажать кнопку «История»  (рисунок 88).
(рисунок 88).
Поставщик может связаться с ответственным за закупку через обсуждения. Рядом с информацией о контактном лице присутствует кнопка «Задать вопрос», позволяющая участникам тендера задать уточняющие вопросы в обсуждении, доступном только представителям покупателя, модераторам и представителям организации поставщика. Кнопка «Публичное обсуждение» позволяет оставить комментарий о закупке в публичном обсуждении (рисунок 90).
При переходе по любой из указанных ссылок нужно пройти процесс авторизации в СЭД Папир (при необходимости, если пользователь не был авторизован), после чего откроется страница с обсуждением закупки. В случае с кнопкой «Задать вопрос» откроется обсуждение закупки организацией-поставщиком. При нажатии на кнопку «Публичное обсуждение» откроется публичное обсуждение закупки.
Для добавления комментария к обсуждению необходимо нажать кнопку «Добавить комментарий», ввести в текстовое поле свой вопрос и нажать кнопку «Опубликовать» (подробнее о работе с обсуждениями в СЭД Папир см. СТО МИ пользователя «Папир: Обсуждения») (рисунок 91).