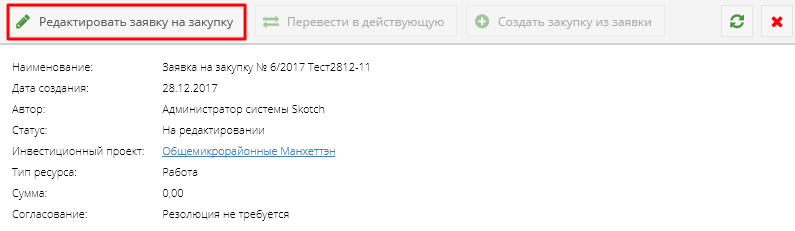Утративший силу
Обсуждение не создается автоматически при создании заявки на закупку. Обсуждение необходимо создавать вручную.
У пользователей с ролью «Менеджер проекта» или «Управляющий проектом» есть возможность задать какую продукцию следует поставить, тем самым ограничив конкуренцию в планируемой закупке. Ограничение конкуренции позволяет приобрести конкретный товар, который обоснован внутренними документами организации.
Для добавления ограничения на конкуренцию необходимо в карточке заявки на закупку в строке с ресурсом нажать кнопку «Задать ограничение на конкуренцию»  (рисунок 322). Кнопка «Задать ограничение на конкуренцию» доступна только для ресурсов, находящихся в статусе «На редактировании».
(рисунок 322). Кнопка «Задать ограничение на конкуренцию» доступна только для ресурсов, находящихся в статусе «На редактировании».
В открывшейся кнопке необходимо указать список продукции. Если продукция является неактивной, то строка с ней выделяется красным цветом. С помощью кнопки «Добавить ограничение на конкуренцию» открывается форма для выбора продукции (рисунок 323).
Для удаления продукции из ограничения на конкуренцию необходимо выбрать продукцию из списка и нажать кнопку «Удалить ограничение на конкуренцию».
Для пользователей, у которых отсутствуют роли «Менеджер проекта» или «Управляющий проектом», но имеющих доступ к заявкам на закупку данного инвестиционно-строительного проекта, ограничение на конкуренцию доступно только для чтения. Для его просмотра необходимо нажать кнопку «Посмотреть ограничение на конкуренцию»  (рисунок 324).
(рисунок 324).
Заявка определяет свой статус по самому раннему статусу среди своих строк, кроме заявки в статусе «Отменена» – данный статус присваивается заявке, если отменены все ее строки.
Необходимо открыть нужную заявку на закупку и нажать на кнопку «Редактировать заявку на закупку» (рисунок 326). Кнопка активна для пользователей в роли «Менеджер проекта».
После нажатия кнопки открывается заполненная электронная форма заявки на закупку, которую можно отредактировать.
В разделе отображаются приложенные к документу файлы, их версия, дата создания, также есть возможность просмотреть удаленные файлы.
По кнопке «Скачать файл»  файл скачивается на компьютер пользователя. По нажатию кнопки «Посмотреть файл»
файл скачивается на компьютер пользователя. По нажатию кнопки «Посмотреть файл»  открывается просмотрщик файлов (подробнее о продсмотрщике файлов см. СТО МИ пользователя «Папир: Электронные документы»).
открывается просмотрщик файлов (подробнее о продсмотрщике файлов см. СТО МИ пользователя «Папир: Электронные документы»).
Для добавления файла вложения необходимо нажать кнопку «Добавить файл», которая доступна в заявках на закупку в статусе «На редактировании» для пользователей с ролью «Управляющий проекта» или «Менеджер проекта», в появившемся окне выбрать файл на компьютере пользователя и нажать кнопку «Открыть» (рисунок 328).
Для удаления файла необходимо выделить файл из списка и нажать кнопку «Удалить файл», после чего файл попадает в корзину. Удаление вложений доступно только в заявках на закупку в статусе «На редактировании» для пользователей с ролью «Управляющий проекта» или «Менеджер проекта».
Увидеть все удаленные файлы можно по кнопке «Показать удаленные файлы» (рисунок 329). В списке отобразятся удаленные и не удаленные вложения. Удаленные вложения выделены красным цветом.
(рисунок 329). В списке отобразятся удаленные и не удаленные вложения. Удаленные вложения выделены красным цветом.
При необходимости удаленные файлы можно восстановить по кнопке «Восстановить файл»  . Отметка об удалении файла снимается, файл выделяется черным цветом.
. Отметка об удалении файла снимается, файл выделяется черным цветом.
При загрузке файла с названием и расширением, совпадающим с каким-либо ранее загруженным файлов, появляется сообщение о возможности обновить версию вложения (рисунок 330).
При подтверждении действия все найденные файлы с данным наименованием будут заменены, файлы старой версии будут помещены в корзину (рисунок 331).
При отказе от обновления версий файлов файл загружен не будет. В этом случае, если грузилось несколько файлов, то загружены будут только те, для которых обновление версии не требуется.
Если найдено несколько файлов для обновления версии, то обновлены будут либо все, либо ни один. Выборочное обновление файлов в этом случае запрещено.