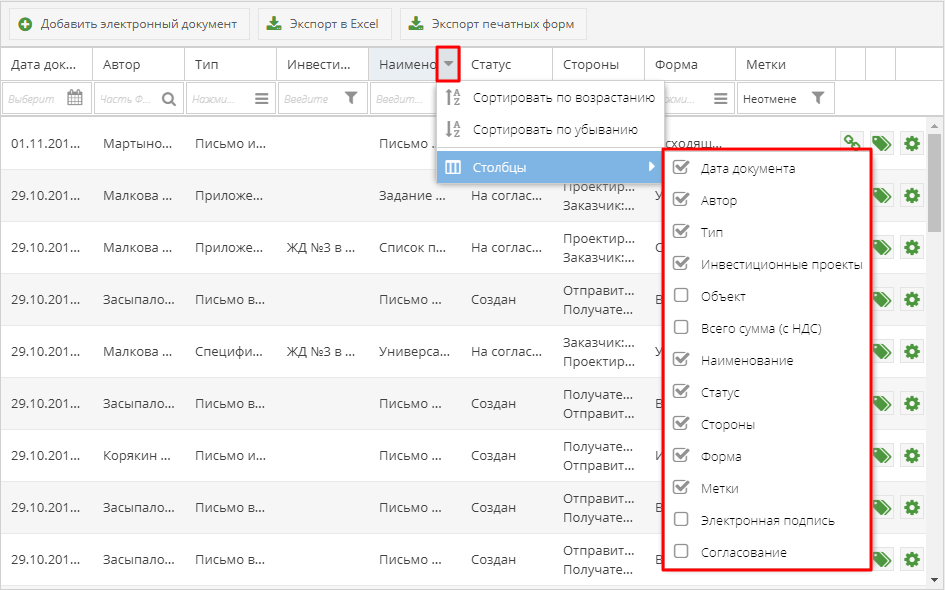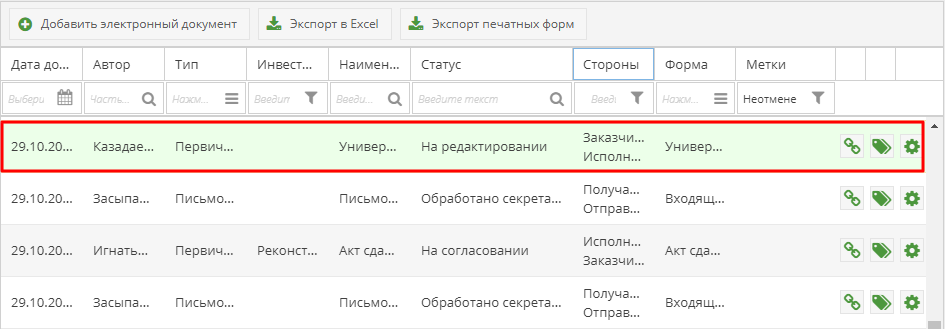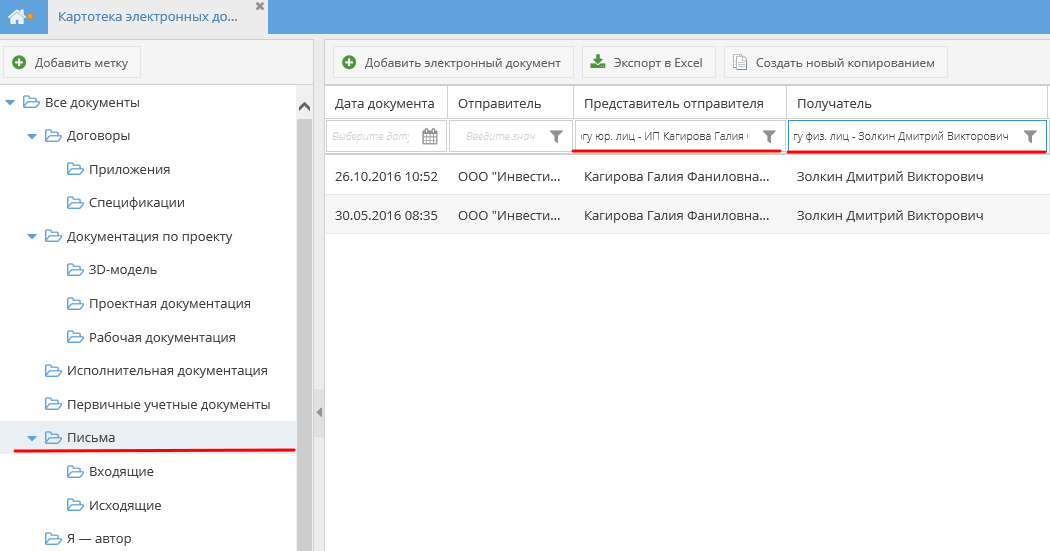Утративший силу
Раздел картотеки | Наименование колонки | ||||||
Всего сумма (НДС) | Тип | Инвестиционный проект | Объект | Электронная подпись | Согласование | Форма | |
Все документы | Скрыта | Отображается | Скрыта | Скрыта | Скрыта | Скрыта | Отображается |
Договоры | Отображается | Отсутствует | Скрыта | Отсутствует | Скрыта | Скрыта | Отображается |
Приложения | Отсутствует | Отсутствует | Скрыта | Отсутствует | Скрыта | Скрыта | Отображается |
Спецификации | Отображается | Отсутствует | Скрыта | Отсутствует | Скрыта | Скрыта | Отображается |
Документация по проекту | Отсутствует | Отсутствует | Скрыта | Отсутствует | Скрыта | Скрыта | Отображается |
Исполнительная документация | Отсутствует | Отсутствует | Отображается | Отсутствует | Скрыта | Скрыта | Отображается |
Первичные учетные документы | Отображается | Отображается | Отображается | Отсутствует | Скрыта | Скрыта | Отображается |
Я - автор | Отображается | Отображается | Отображается | Отображается | Скрыта | Скрыта | Отображается |
3D-модель, Проектная документация, Рабочая документация | Отсутствует | Отсутствует | Отображается | Отображается | Отсутствует | Отсутствует | Отсутствует |
По каждой колонке можно осуществлять фильтрацию, вводя наименование запроса или его часть. Пользователь может самостоятельно настроить отображение столбцов (ширину столбца, скрыть лишние столбцы, изменить порядок), данные настройки будут сохранены в рамках браузера и режима, то есть при открытии на другом компьютере, в другом браузере или при включении приватного режима настройки будут свои независимые.
Для отображения и скрытия столбцов необходимо навести указать мышки на название любого столбца и нажать на появившуюся стрелочку  , в выпадающем списке выбрать «Столбцы» и установить для отображения или снять для скрытия галочку напротив соответствующих наименований (рисунок 9).
, в выпадающем списке выбрать «Столбцы» и установить для отображения или снять для скрытия галочку напротив соответствующих наименований (рисунок 9).
Наименование электронного документа определяется следующим образом: Шаблон документа + Номер + «от» + Дата создания.
После сохранения электронный документ появляется в общем списке документов приложения «Электронные документы» (рисунок 10).
Переход в карточку электронного документа осуществляется по двойному щелчку мыши или с помощью кнопки «Подробно»  . Электронный документ открывается в новой вкладке приложения «Электронные документы».
. Электронный документ открывается в новой вкладке приложения «Электронные документы».
В картотеке отображаются электронные документы в соответствии с доступом пользователя, выбранным узлом картотеки и настроенными фильтрами.
По умолчанию в сервисе предоставлен список предустановленных системных папок (подробнее о работе с шаблонами электронных документов см. в СТО МИ пользователя «Папир: Формы электронных документов»):
- Все документы – отображаются все электронные документы, к которым у текущего пользователя есть доступ,
- Договоры – отображаются электронные документы типа «Договор»,
- Приложения – отображаются электронные документы типа «Приложение»,
- Спецификации – отображаются электронные документы типа «Спецификация»,
- Документация по проекту – отображаются электронные документы типа «Документация по проекту»,
- 3D–модель – отображаются электронные документы типа «3D-модель»,
- Проектная документация – отображаются электронные документы типа «Проектная документация»,
- Рабочая документация – отображаются электронные документы типа «Рабочая документация»,
- Исполнительная документация – отображаются электронные документы типа «Исполнительная документация»,
- Первичные учетные документы – отображаются электронные документы типа «Первичный учетный документ»,
- Письма – отображаются электронные документа типа «Письмо», «Входящее письмо», «Исходящее письмо»,
- Входящие – отображаются электронные документы типа «Входящее письмо»,
- Исходящие – отображаются электронные документы типа «Исходящее письмо»,
- Я – автор – отображаются электронные документы, созданные текущим пользователем.
Письма, созданные до 31.12.2016, в фильтрах «Входящие» и «Исходящие» не отображаются. «Письма», «Входящие», «Исходящие» (подробнее о данных разделах см. СТО МИ пользователя «Папир: Формы электронных документов»)
Колонки картотеки могут быть скрыты и поэтому недоступны для настройки фильтрации. Подробнее об отображении скрытых колонок см. в разделе Приложение «Картотека электронных документов».
При фильтрации по дате документа отображаются все электронные документы, созданные в указанный день или период. Доступны следующие типы фильтра:
- Предустановленный вариант – выбор из списка вариантов по умолчанию (рисунок 12):
- Сегодня,
- Вчера,
- В этом месяце,
Для столбцов «Дата регистрации вх. номера» и «Дата регистрации исх. номера» фильтрация выполняется аналогично.
Фильтрация по стороне документа возможна вводом необходимого текста в поле фильтра (полнотекстовым поиском) или через расширенный фильтр. В расширенном фильтре поиск настраивается по типу стороны и осуществляется как по каждому полю в отдельности (Название роли/Тип поиска/Наименование), так и по всем полям сразу (рисунок 14).
В поле «Название роли» указывается полное или частичное наименование роли в электронном документе («Получатель», «Поставщик» и т.д.) (рисунок 15), выполняется полнотекстовый поиск.
- «По части наименования» – поиск осуществляется из справочников юридических и физических лиц на основании введенных символов, значение установлено по умолчанию (рисунок 16),
- «По каталогу юр. лиц» – поиск осуществляется по справочнику юр. лиц по введенному наименованию или ИНН, при этом пользователю предлагается выбрать необходимую организацию (рисунок 17),
- «По каталогу физ. лиц» – поиск осуществляется по справочнику физических лиц, при это пользователю предлагается выбрать необходимое физ. лицо (рисунок 18).
По кнопке «Добавить сторону» появляются дополнительные поля для поиска по двум и более сторонам (рисунок 19). Максимум можно добавить три стороны для поиска. Для удаления стороны из поиска необходимо нажать на значок  раздела с данной стороной.
раздела с данной стороной.
В папке «Письма» фильтрация «По физическому лицу», «По юридическому лицу» и «По части наименования» доступна для столбцов «Отправитель», «Представитель отправителя», «Получатель» и «Представитель получателя». Использование нескольких фильтров позволяет сузить поиск до нескольких писем.
Например, для поиска писем от всех организаций, в которых в качестве представителя указано юридическое лицо «ИП Кагирова Галия Фаниловна» в адрес физического лица Золкин Д.В. необходимо указать (рисунок 20):
- В столбце «Представитель отправителя» в расширенном фильтре выбрать тип поиска «по каталогу юр.лиц», в поле «Наименование» ввести в строку поиска «ИП Кагирова Галия Фаниловна», выбрать нужное юр.лицо в появившемся списке и нажать «Ок»,
- В столбце «Получатель» в расширенном фильтре выбрать тип поиска «по каталогу физ.лиц», в поле «Наименование» ввести в строку поиска «Золкин», выбрать нужное физ.лицо в появившемся списке и нажать «Ок».
Фильтрация по инвестиционному проекту возможна либо по наименованию инвестиционного проекта, либо по отсутствию связи с инвестиционным проектом (рисунок 21).
При вводе данных в фильтры столбцов «Дата создания», «Стороны» («Отправитель» и «Получатель» для папки «Письма»), «Инвестиционные проекты» и «Объект» для применения фильтра действует горячая клавиша Enter.