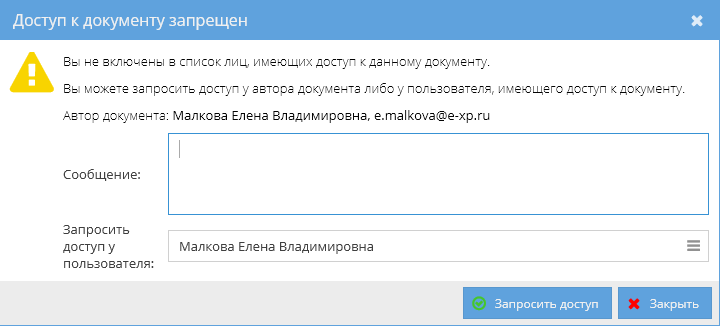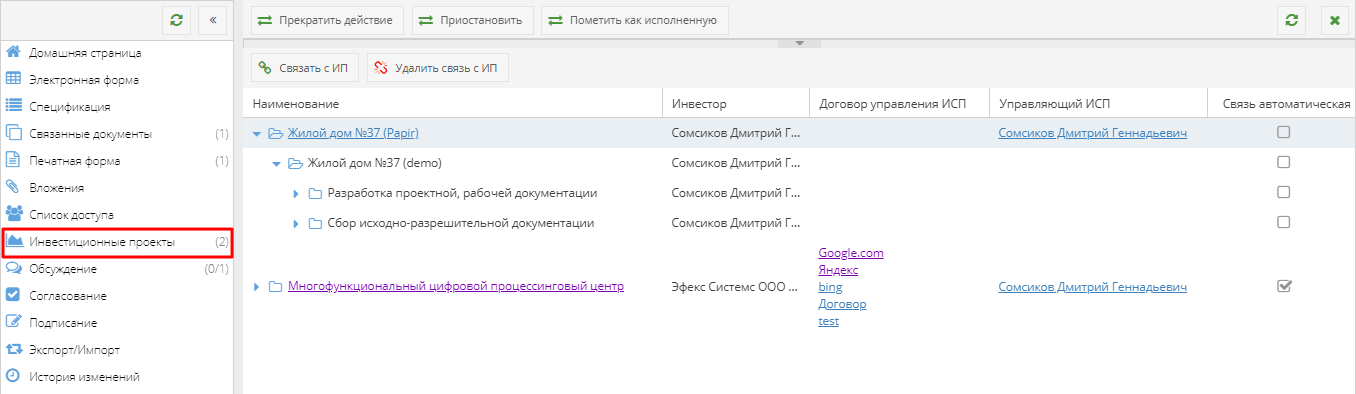Утративший силу
При создании документа осуществляется выдача всех необходимых пользователю прав: роль «Редактор» – для подписания документа, роль «Читатель» – для доступа к обсуждениям, при этом выдача данных прав считается ручной, то есть у ролей «Редактор» и «Читатель» всегда установлен признак «Добавлен вручную». При смене представителя удаляется только автоматически выданная роль «Представитель».
Если пользователю предоставлен доступ к электронному документу в различных ролях, то при совершении действий с документом будет учитываться роль с максимальными правами для данного действия.
При открытии документа (например, через ссылку, полученную в Outlook), к которому у пользователя нет доступа, появляется окно запроса доступа к документу (рисунок 96). В данном окне необходимо ввести комментарий (необязательно) и нажать кнопку «Запросить доступ».
По умолчанию доступ запрашивается у автора документа, но в поле «Запросить доступ у пользователя» можно выбрать другого пользователя, у которого имеется доступ к данному документу (рисунок 97).
Пользователь, у которого запрашивается доступ, получит уведомление в виджет «Центр уведомлений» (рисунок 98) и на e-mail.
Решение о предоставление доступа пользователю к электронному документу остается за пользователем, у которого запрошен доступ.
Для добавления роли пользователю необходимо в разделе «Список доступа» документа нажать на кнопку «Добавить участника» (рисунок 99). В открывшемся окне выбрать тип участника – «Пользователь», указать пользователя и его роль в электронном документе. Нажать кнопку «Добавить» или кнопку Enter на клавиатуре.
Для поиска пользователя в контексте организации необходимо нажать на кнопку «Справочник пользователей, являющихся представителями организации»  . В открывшемся окне необходимо указать организацию и выбрать нужного представителя данной организации, нажав кнопку «Выбрать» или клавишу «Enter» на клавиатуре (рисунок 100).
. В открывшемся окне необходимо указать организацию и выбрать нужного представителя данной организации, нажав кнопку «Выбрать» или клавишу «Enter» на клавиатуре (рисунок 100).
В списке представителей организации не отображаются представители, которые не связаны с пользователем системы Папир. Для того чтобы связать пользователя системы Папир с физическим лицом необходимо обратиться в техподдержку.
Выбранный пользователь будет добавлен в список доступа к документу, а также пользователю будет предоставлен доступ к основному обсуждению. Если выбранным представителем является юридическое лицо, то поле «Пользователь» заполнится данными пользователя-руководителя выбранного юридического лица (рисунок 101).

|
|
| 906 × 358 пикс. Открыть в новом окне | Определение пользователя для представителя, который является юридическим лицом. |
Для добавления доступа группе пользователей необходимо выбрать тип участника «Группа пользователей», организацию, группу в данной организации и роль, которая будет ей выдаваться (рисунок 102).
Выбранная группа пользователей будет добавлена в список доступа к документу, а также ей будет предоставлен доступ к основному обсуждению.
Добавленным пользователям или пользователям группы будет отправлено email-уведомление c целью их информирования.
Читатель и Регистратор могут добавить только роль «Читатель». Роль «Менеджер» выдается только Администратором. Редактор, Менеджер, Контролер, Представитель и Администратор могут выдать роли «Редактор» и «Читатель». Роль «Представитель» выдается автоматически автору и представителям сторон документа, а также может быть добавлена Администратором. Администратор может выдать любую роль.
Если пользователю предоставлен доступ к электронному документу в различных ролях, то при совершении действий с документом будет учитываться роль с максимальными правами для данного действия.
Для удаления доступа к документу необходимо выбрать связку пользователь-роль или группа-роль из списка, нажать кнопку «Удалить участника» и подтвердить действие. Пользователь или группа пользователей удалятся из списка.
Удалять пользователей из списка доступа могут менеджер, редактор, контролер, представитель и администратор:
- Роль «Читатель» могут снять Менеджер, Редактор, Контролер, Представитель и Администратор;
- Роль «Редактор» могут снять Менеджер, Представитель и Администратор,
- Администратор может снять любую роль.
Роль «Представитель» автоматически снимается при редактировании стороны и представителя в документе, при этом роли с признаком «Добавлен вручную» не удаляются.
На вкладке «Инвестиционные проекты» отображаются все проекты, автоматически или вручную связанные с электронным документом.
Связи электронного документа с ИСП представлены в виде дерева, где на первом уровне – инвестиционный проект. По умолчанию дерево свернуто. Дополнительно отображается следующая информация:
- Наименование – наименование инвестиционного проекта, объекта, пакетов работ и работ в соответствии с уровнем иерархии; наименование инвестиционного проекта отображается в виде гиперссылки на страницу инвестиционного проекта,
- Инвестор – краткое наименование организации-инвестора проекта,
- Договор управления ИСП – список всех договоров управления, ИСП связанных с проектом, в виде гиперссылок на страницы с документами (подробнее см. СТО МИ пользователя «Папир: Управление проектами»),
- Управляющий ИСП – ФИО пользователя, который имеет роль «Управляющий проектом» в инвестиционном проекте (см. СТО МИ пользователя «Папир: Управление проектами»). Если пользователь связан с физическим лицом, то отображается в виде гиперссылки на карточку пользователя на сайте физических лиц (см. СТО МИ пользователя «Сайт физ. лица»),
- Связь автоматическая – признак устанавливается у тех проектов, у которых связь с электронным документом образовалась автоматически: при выборе инвестиционно-строительного проекта как реквизита электронной формы или на вкладке «Спецификация» для документов с типом «Спецификация» (см. СТО МИ пользователя «Папир: Формы электронных документов»).
Для добавления связи инвестиционного проекта и электронного документа необходимо нажать кнопку «Связать с ИП», в появившейся форме выбрать из списка инвестора в соответствии с ролями электронного документа (рисунок 104).
По нажатию кнопки «Далее» откроется окно со списком инвестиционных проектов и дополнительной информацией по ним: