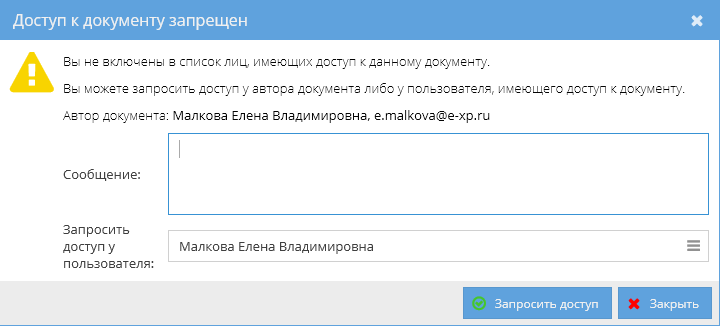Утративший силу
При нажатии на пиктограмму  отображается: для пользователя – детальная информация о пользователе, для группы пользователей – список участников пользователей.
отображается: для пользователя – детальная информация о пользователе, для группы пользователей – список участников пользователей.
- Читатель – чтение документа, предоставление доступа пользователям с ролью «Читатель»,
- Редактор – чтение/редактирование документа, управление доступом читателей, предоставление доступа редакторам, регистрация корреспонденции, экспорт документа в 1С,
- Представитель – чтение/редактирование документа, управление доступом читателей и редакторов, регистрация корреспонденции,
- Менеджер – чтение/редактирование документов, предоставление доступа пользователям с ролью «Читатель» и «Редактор», регистрация корреспонденции, экспорт документа в 1С, выполнение ограниченных действий, доступных только для данной роли и роли «Администратор»,
- Администратор – максимальный доступ к документу, управление доступом всех пользователей,
- Контролер – все функции Редактора и возможность перевести документ в действующие без наложения электронной подписи представителями сторон, действует для документов типа «Договор», «Спецификация», «Первичный учетный документ», «ПУД»,
- Регистратор – функции Читателя с возможностью управлять вложениями и регистрировать корреспонденцию (см. СТО МИ пользователя «Папир: Формы электронных документов»).
При создании электронного документа система автоматически добавляет автору и представителям сторон документа роль «Представитель», группе доступа «Администраторы системы» автоматически выдается роль «Администратор». Если представителем стороны является юридическое лицо, то роль «Представитель» присваивается директору юридического лица. При смене стороны документа роль представителя «Представитель» автоматически снимается и выдается новому представителю.
Роль «Представитель» выдается представителям сторон только, если представители связаны с пользователями системы Папир (см. Ввод организации в электронной форме документа). Для привязки представителя (физическое лицо) и пользователя системы Папир необходимо обратиться в техническую поддержку Папир.
Для электронных документов типа «Входящее письмо» и «Исходящее письмо» роль «Представитель» выдается в зависимости от стороны (подробнее см. СТО МИ пользователя «Папир: Формы электронных документов»).
Также автоматически в список доступа добавляются пользователи и группы пользователей, для которых настроены соответствующие правила доступа. Правила доступа настраиваются редактором каждой организации в сервисе «Управление организацией» (см. СТО МИ пользователя «Папир: Управление Организацией»). Роль «Контролер» выдается редактором организации через приложение «Управление доступом».
При создании документа осуществляется выдача всех необходимых пользователю прав: роль «Редактор» – для подписания документа, роль «Читатель» – для доступа к обсуждениям, при этом выдача данных прав считается ручной, то есть у ролей «Редактор» и «Читатель» всегда установлен признак «Добавлен вручную». При смене представителя удаляется только автоматически выданная роль «Представитель».
Если пользователю предоставлен доступ к электронному документу в различных ролях, то при совершении действий с документом будет учитываться роль с максимальными правами для данного действия.
При открытии документа (например, через ссылку, полученную в Outlook), к которому у пользователя нет доступа, появляется окно запроса доступа к документу (рисунок 96). В данном окне необходимо ввести комментарий (необязательно) и нажать кнопку «Запросить доступ».
По умолчанию доступ запрашивается у автора документа, но в поле «Запросить доступ у пользователя» можно выбрать другого пользователя, у которого имеется доступ к данному документу (рисунок 97).
Пользователь, у которого запрашивается доступ, получит уведомление в виджет «Центр уведомлений» (рисунок 98) и на e-mail.
Решение о предоставление доступа пользователю к электронному документу остается за пользователем, у которого запрошен доступ.
Для добавления роли пользователю необходимо в разделе «Список доступа» документа нажать на кнопку «Добавить участника» (рисунок 99). В открывшемся окне выбрать тип участника – «Пользователь», указать пользователя и его роль в электронном документе. Нажать кнопку «Добавить» или кнопку Enter на клавиатуре.
Для поиска пользователя в контексте организации необходимо нажать на кнопку «Справочник пользователей, являющихся представителями организации»  . В открывшемся окне необходимо указать организацию и выбрать нужного представителя данной организации, нажав кнопку «Выбрать» или клавишу «Enter» на клавиатуре (рисунок 100).
. В открывшемся окне необходимо указать организацию и выбрать нужного представителя данной организации, нажав кнопку «Выбрать» или клавишу «Enter» на клавиатуре (рисунок 100).
В списке представителей организации не отображаются представители, которые не связаны с пользователем системы Папир. Для того чтобы связать пользователя системы Папир с физическим лицом необходимо обратиться в техподдержку.
Выбранный пользователь будет добавлен в список доступа к документу, а также пользователю будет предоставлен доступ к основному обсуждению. Если выбранным представителем является юридическое лицо, то поле «Пользователь» заполнится данными пользователя-руководителя выбранного юридического лица (рисунок 101).

|
|
| 906 × 358 пикс. Открыть в новом окне | Определение пользователя для представителя, который является юридическим лицом. |
Для добавления доступа группе пользователей необходимо выбрать тип участника «Группа пользователей», организацию, группу в данной организации и роль, которая будет ей выдаваться (рисунок 102).
Выбранная группа пользователей будет добавлена в список доступа к документу, а также ей будет предоставлен доступ к основному обсуждению.
Добавленным пользователям или пользователям группы будет отправлено email-уведомление c целью их информирования.
Читатель и Регистратор могут добавить только роль «Читатель». Роль «Менеджер» выдается только Администратором. Редактор, Менеджер, Контролер, Представитель и Администратор могут выдать роли «Редактор» и «Читатель». Роль «Представитель» выдается автоматически автору и представителям сторон документа, а также может быть добавлена Администратором. Администратор может выдать любую роль.
Если пользователю предоставлен доступ к электронному документу в различных ролях, то при совершении действий с документом будет учитываться роль с максимальными правами для данного действия.
Для удаления доступа к документу необходимо выбрать связку пользователь-роль или группа-роль из списка, нажать кнопку «Удалить участника» и подтвердить действие. Пользователь или группа пользователей удалятся из списка.
Удалять пользователей из списка доступа могут менеджер, редактор, контролер, представитель и администратор:
- Роль «Читатель» могут снять Менеджер, Редактор, Контролер, Представитель и Администратор;
- Роль «Редактор» могут снять Менеджер, Представитель и Администратор,
- Администратор может снять любую роль.