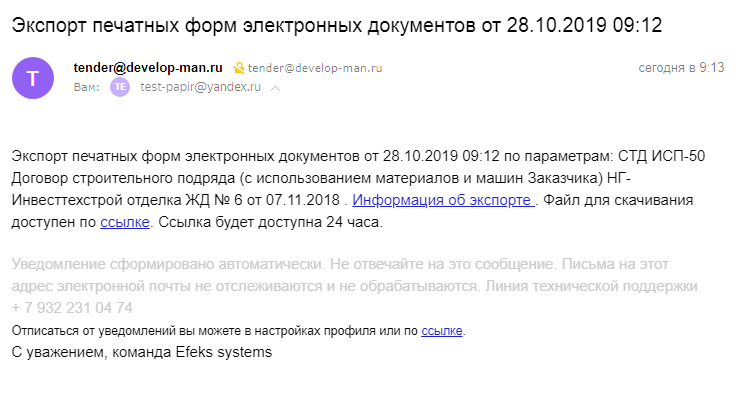Утративший силу
В появившемся окне смены статуса документа можно оставить комментарий, который будет добавлен в основное обсуждение документа при подтверждении действия, и нажать «Да» (рисунок 73).
Чтобы прекратить действие спецификации или договора в статусе «Действует» или «Действует (вручную)» необходимо нажать «Прекратить действие» (рисунок 74). В появившемся окне смены статуса документа можно оставить комментарий, который будет добавлен в основное обсуждение документа при подтверждении действия, аналогично окну, возникающему при отмене документа.
Чтобы перевести документ со статусом «Действует» или «Действует (вручную)» в статус «Отменен», «Прекратил действие» или «Исполнен» пользователь должен иметь роль «Менеджер» (подробнее о роли менеджера см. Управление правами доступа к документу). Для получения данной роли необходимо обратиться в техническую поддержку.
Электронный документ нельзя отменить или прекратить его действие, если у него есть неотмененные дочерние документы. Если при отмене документа или прекращении действия у него были найдены неотмененные дочерние документы, то появляется сообщение об ошибке (рисунок 75).
Редактирование электронного документа доступно пользователям в роли «Редактор», «Менеджер», «Контролер», «Представитель» и «Администратор». Данная операция доступна для документов в статусе «Черновик», «На редактировании» и «Согласован». При иных статусах редактировать электронный документ невозможно (кнопка редактирования будет недоступна).
Открывается ранее заполненная форма выбранного электронного документа. В форме выполняется необходимое редактирование и необходимо нажать кнопку «Сохранить документ». Основная информация по договору изменится, сформируется новая печатная форма.
Информация об авторе последних изменений в документе отображается в шапке документа и в истории изменений (см. История изменений электронного документа).
Раздел «Связанные документы» в карточке документа позволяет просмотреть перечень родительских, связанных и дочерних документов, создать дочерние документы, добавить и удалить связь с документом.
- Наименование документа – иерархическое дерево, по умолчанию развернута вся цепочка родительских документов, текущий документ выделен,
- Статус – статус электронного документа,
- Ссылка на просмотр печатной формы.
При нажатии на ссылку для просмотра печатной формы открывается окно с печатной формой (рисунок 77). Подробнее о работе с просмотрщиком см. в разделе Просмотрщик документов.
Если документ содержит родительские, дочерние или связанные документы, то напротив заголовка раздела «Связанные документы» будет отображаться цифра в скобках с указанием числа таких документов. В случае, если в документе нет ни одного родительского, связанного или дочернего документа, то число в скобках отображаться не будет.
Для создания дочернего документа необходимо нажать кнопку «Создать новый дочерний документ». В открывшемся окне выбрать необходимый шаблон дочернего документа и нажать кнопку «Выбрать» (рисунок 78). Заполнение шаблонов документов описано в СТО МИ пользователя «Папир: Формы электронных документов».
В момент создания дочернего документа проверяется дата окончания действия документа-основания представителя организации, если дата окончания действия документа-основания раньше даты документа (по умолчанию – текущая дата), то поле представитель организации очищается автоматически.
Добавление связи осуществляется по нажатию кнопки «Связать с документом». Система выводит картотеку электронных документов в модальном окне. В данном окне выбирается электронный документ и нажимается кнопка «Выбрать» (рисунок 79).
Выбранный электронный документ добавляется на один уровень иерархии с тем, к которому осуществлялась привязка. Аналогичная запись добавляется в раздел «Связанные документы» электронного документа, к которому была осуществлена привязка (рисунок 80).
Для удаления связи с документом (не дочерним к данному) выбирается строчка с наименованием документа и нажимается кнопка «Удалить связь с документом». Система удаляет строки из разделов «Связанные документы» текущего документа и связанного.
Просмотреть печатную форму можно, нажав пиктограмму  напротив нужного документа. Система откроет просмотрщик в отдельном окне. Данное окно можно развернуть на весь экран.
напротив нужного документа. Система откроет просмотрщик в отдельном окне. Данное окно можно развернуть на весь экран.
Раздел «Печатные формы» служит для загрузки сформированных печатных форм документов (договоров и его дочерних документов). Справа от названия раздела указан счетчик печатных форм, показывающий есть ли у данного документа печатная форма.
При открытии раздела по умолчанию выделена корневая папка и отображаются все печатные формы текущего документа и его дочерних документов (рисунок 82).

|
|
| 1366 × 587 пикс. Открыть в новом окне | Отображение печатных форм документа и его дочерних документов. |
Чтобы скачать печатную форму данного документа и всех дочерних к нему документов, а также все информационные квитанции о подписании действующих документов, нужно нажать кнопку «Экспорт печатных форм» и подтвердить действие в появившемся окне (рисунок 84).
Пользователь получит ссылку на сформированный архив с документами и на файл с информацией по экспорту в сообщении в центре уведомлений и письме на e-mail (рисунки 85, 86). Подробнее о содержании архива печатных форм и файле с информацией по экспорту см. Экспорт печатных форм.