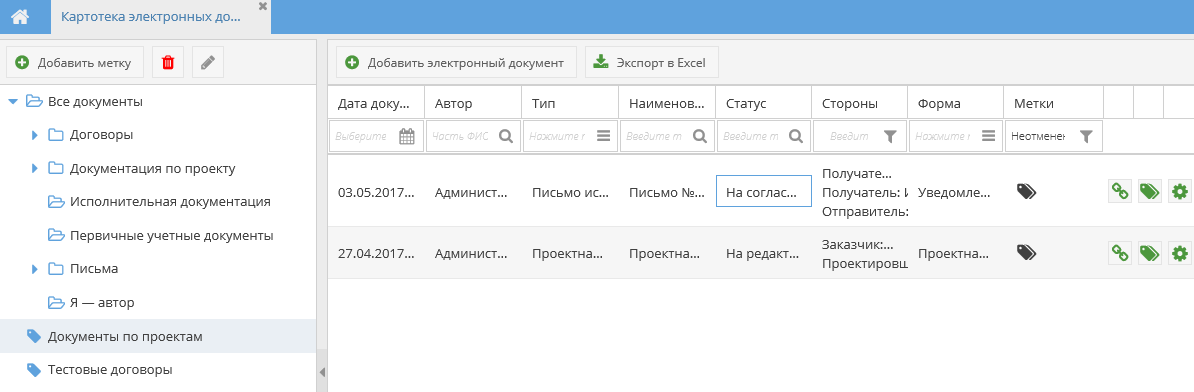Утративший силу
Файл будет содержать столбцы в соответствие с текущим узлом картотеки и попадут туда только те значения, которые удовлетворяют значениям введённых фильтров. Дополнительно в колонке «Корневой договор/ документ» выводится гиперссылки на верхний корневой документ. Если документ в экспортированном списке является корневым, то в колонке «Корневой договор/документ» наименование и ссылка на документ дублируется. Примененные фильтры также будут отображаться в файле (рисунок 32).
Выгрузка доступных пользователю электронных документов и информационных квитанций о подписании действующих осуществляется при нажатии на кнопку «Экспорт печатных форм» и настройки экспорта документов в появившемся окне (рисунок 33).
При установке признака «Включая дочерние» в архив для каждого подобранного документа дополнительно добавляются вся цепочка дочерних к ним документов. По умолчанию признак снят.
Если установлен признак «Включая родительские», то в архив для каждого документа дополнительно добавляются его прямые родители вплоть до корневого документа. По умолчанию признак снят.
Пользователь получит ссылку на сформированный архив с документами и на файл с информацией по экспорту в сообщении в центре уведомлений и письме на e-mail, в которых также указываются примененные в картотеке фильтры (рисунки 34, 35).
При нажатии по гиперссылке «Информация об экспорте» на устройство загрузится файл формата Excel, содержащий общую информацию по экспорту документов, а именно:
- Выгрузка пользователем – информация о ФИО пользователя, запустевшего выгрузку печатных форм, и дате выгрузки,
- Табличная часть с колонками:
- Статус – статус выгрузки документа, может принимать следующие значения:
- Успешно – статус по умолчанию, выводится в случае отсутствия предупреждений,
- Отсутствует печатная форма – выводится, если у документа нет печатной формы,
- Отсутствуют права доступа – выводится для дочерних и родительских документов, на которые у пользователя нет прав доступа,
- Печатная форма не является документом MS Word – выводится, если расширение файла не "*.docx" или "*.doc",
- Название – наименование выгруженного документа в виде гиперссылки на карточку документа,
- Путь – путь до документа в архиве; Если печатной формы нет, то итоговое название файла в пути будет пустое,
Пример файла, содержащего информацию по экспорту печатных форм документов, представлен на рисунке 36.
При нажатии на вторую гиперссылку в письме ли уведомлении на устройство загрузится архив печатных форм документов и информационных квитанций с учетом значений фильтров картотеки на момент начала экспорта.
Печатные формы группируются в папки по договорам, где название папки совпадает с наименованием договора (рисунок 37). Печатная форма документа складывается в корень архива, если не получилось выгрузить печатную форму родительского к документу договора.
Печатные формы добавляются в архив с теми же названиями, что и название документа, неприемлемые для названия файлов символы (такие как кавычки) заменяются на нижнее подчеркивание.
При формировании архива, если электронный документ был подписан, то для него формируется и добавляется к архиву информационная квитанция.
При добавлении файла в архив, если в списке файлов архива уже присутствует документ с таким же наименованием, то к названию добавляемого файла приписывается идентификатор электронного документа.
В картотеке электронных документов имеется возможность сортировать, откладывать на дальнейшую обработку, присваивать различные метки документам: срочно, важно и т.д.
Для добавления собственной метки в картотеке необходимо нажать кнопку «Добавить метку» (рисунок 38).
Система выводит диалоговое окно, в котором необходимо ввести наименование метки и нажать кнопку «Добавить».
Пользовательские метки располагаются под системными папками, они упорядочены по алфавиту (рисунок 39).
Метка доступна только пользователю, добавившему её. Другие пользователи при входе в картотеку ее не видят.
В открывшемся окне необходимо ввести наименование метки (для вывода всех доступных меток можно использовать пробел). При поиске выводятся только метки, созданные вручную, системные фильтры не выводятся. Из выпадающего списка необходимо выбрать метку и нажать «Добавить в список» (рисунок 41).
Метка добавится в список меток для документа. При необходимости можно добавить сразу несколько меток для одного документа. После чего нажать кнопку «Сохранить».
Также возможно просто «перетащить» электронный документ указателем мыши в нужную метку (рисунок 42).
В появившемся окне необходимо выбрать метку из списка меток документа и нажать кнопку «Удалить из списка» (рисунок 44).