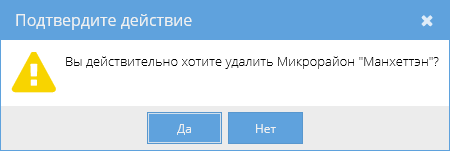Утративший силу
Чтобы добавить нового менеджера пользователю с ролью «Редактор» нужно нажать на кнопку «Добавить» в верхней части приложения и в появившемся окне «Добавление менеджера ИСП» заполнить следующие поля:
- ФИО – выбирается зарегистрированный в системе пользователь,
- Организация – выбирается организация из справочника юридических лиц, в прайсе которой содержатся услуги данного менеджера,
- Ссылка на франшизный договор – внешняя гиперссылка на документ, поле необязательно для заполнения,
- Активен – признак активности менеджера в проектах. Если признак снят, то менеджер не может быть назначен на проект.
После заполнения всех обязательных полей на форме «Добавление менеджера ИСП» нужно нажать на кнопку «Сохранить» (рисунок 22).
Пользователь системы может быть указан как менеджер только один раз. При попытке сохранить в качестве менеджера уже указанного как менеджера пользователя отображается сообщение об ошибке (рисунок 23).

|
|
| 961 × 662 пикс. Открыть в новом окне | Сообщение об ошибке в случае существования менеджера по указанному профелю пользователя. |
Чтобы отредактировать запись пользователю с ролью «Редактор» нужно выбрать менеджера и нажать на кнопку «Редактировать» (рисунок 24). В открывшемся окне «Редактировать менеджера ИСП», полностью аналогичному окну «Добавить менеджера ИСП», изменить нужные значения полей и нажать на кнопку «Сохранить».
Если перед нажатием на кнопку «Редактировать» менеджер не был выбран, то появится сообщение об ошибке (рисунок 25).
Чтобы удалить запись пользователю с ролью «Редактор» необходимо выбрать менеджера, нажать на кнопку «Удалить» и подтвердить действие в появившемся окне (рисунок 26).
Если перед нажатием на кнопку «Удалить» менеджер не был выбран, то появится сообщение об ошибке (рисунок 27).
Если пользователь, не имеющий роли редактора, пытается сохранить нового менеджера или изменении в существующей записи менеджера, а также удалить запись, то появляется сообщение об ошибке доступа (рисунок 28).
Чтобы добавить менеджеру аттестацию на роль в команде ИСП пользователю с ролью «Редактор» нужно выбрать менеджера в верхней таблице приложения и нажать кнопку «Добавить» в нижней части приложения. В открывшемся окне «Добавление аттестации менеджера» нужно заполнить следующие поля:
- Роль – выбор роли в команде ИСП из следующего списка:
- Менеджер по управлению инвестированием в обеспечение машинами и механизмами,
- Менеджер по управлению инвестированием в подрядные работы,
- Менеджер по управлению инвестированием в поставку материалов и оборудования,
- Менеджер по управлению инвестированием в проектирование,
- Менеджер по управлению инвестированием в работы ВиК,
- Менеджер по управлению инвестированием в строительство,
- Менеджер по управлению инвестированием в электромонтажные работы,
- Управляющий инвестиционно-строительным проектом.
- Дата аттестации – дата формата ДД.ММ.ГГГГ, поле необязательное для заполнения.
После заполнения всех обязательных полей на форме «Добавление аттестации менеджера» нужно нажать на кнопку «Сохранить» (рисунок 29).
Запись аттестации на роль в команде ИСП является уникальной для каждого менеджера. Если на форме «Добавление аттестации менеджера» была выбрана роль, по которой указанный менеджер уже прошел аттестацию, то при попытке добавить аттестацию возникает сообщение об ошибке (рисунок 30).
Если менеджер не был выбран перед добавлением роли в команде проекта, то при нажатии на кнопку «Добавить» в нижней части приложения появляется соответствующее сообщение об ошибке (рисунок 31).
Для редактирования записи об аттестации менеджера на роль в команде ИСП пользователю с ролью «Редактор» необходимо выбрать менеджера в верхней части приложения, указать нужную запись с аттестацией в нижней части и нажать кнопку «Редактировать» (рисунок 32). В открывшемся окне «Редактирование аттестации менеджера», которое полностью аналогично форме «Добавление аттестации менеджера», нужно изменить данные по аттестации и нажать на кнопку «Сохранить».
Чтобы удалить запись об аттестации менеджера на роль в команде ИСП, пользователю с ролью «Редактор» нужно у выбранного в верхней части приложения менеджера указать запись об аттестации на роль в нижней части, нажать на кнопку «Удалить» и подтвердить действие в появившемся окне (рисунок 33).
Если запись об аттестации не была выбрана, то при нажатии на кнопку «Редактировать» или «Удалить» в нижней части приложения появляется соответствующее сообщение об ошибке (рисунок 34).

|
|
| 819 × 500 пикс. Открыть в новом окне | Сообщение об ошибке, если запись об аттестации не выбрана перед удалением или редактированием. |
Если пользователь, не имеющий роли редактора, пытается сохранить новую запись об аттестации менеджера или изменения в существующей записи аттестации, а также удалить запись, то появляется сообщение об ошибке доступа (рисунок 35).
Приложение «Портфель проектов» используется для просмотра, создания и редактирования портфелей проектов.
Портфель проектов создается для конкретной организации-инвестора (рисунок 36). В окне выбирается юридическое лицо, к которому у пользователя имеется доступ.
- Есть доступ в роли «Пользователь» к сервису «Управление проектами» в данной организации,
- Имеется доступ «авторства» (установлен соответствующий признак в приложении «Настройка доступа к сервису») в данной организации.
Для редактирования наименования портфеля проектов предназначена кнопка «Редактировать информацию о портфеле проектов»  (рисунок 37).
(рисунок 37).
Добавить или удалить портфель проектов можно только в той организации, в которой у пользователя есть доступ «авторства».
С помощью кнопки «Новый портфель проектов» открывается окно для создания портфеля проектов (рисунок 38).
После ввода наименования портфеля и нажатия кнопки «Сохранить» появляется сообщение об успешном добавлении (рисунок 39). Новый портфель проектов появляется в списке.