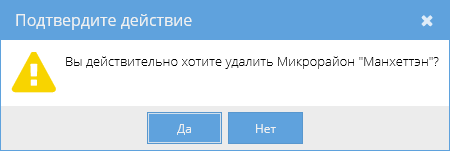Утративший силу
Если менеджер не был выбран перед добавлением роли в команде проекта, то при нажатии на кнопку «Добавить» в нижней части приложения появляется соответствующее сообщение об ошибке (рисунок 31).
Для редактирования записи об аттестации менеджера на роль в команде ИСП пользователю с ролью «Редактор» необходимо выбрать менеджера в верхней части приложения, указать нужную запись с аттестацией в нижней части и нажать кнопку «Редактировать» (рисунок 32). В открывшемся окне «Редактирование аттестации менеджера», которое полностью аналогично форме «Добавление аттестации менеджера», нужно изменить данные по аттестации и нажать на кнопку «Сохранить».
Чтобы удалить запись об аттестации менеджера на роль в команде ИСП, пользователю с ролью «Редактор» нужно у выбранного в верхней части приложения менеджера указать запись об аттестации на роль в нижней части, нажать на кнопку «Удалить» и подтвердить действие в появившемся окне (рисунок 33).
Если запись об аттестации не была выбрана, то при нажатии на кнопку «Редактировать» или «Удалить» в нижней части приложения появляется соответствующее сообщение об ошибке (рисунок 34).

|
|
| 819 × 500 пикс. Открыть в новом окне | Сообщение об ошибке, если запись об аттестации не выбрана перед удалением или редактированием. |
Если пользователь, не имеющий роли редактора, пытается сохранить новую запись об аттестации менеджера или изменения в существующей записи аттестации, а также удалить запись, то появляется сообщение об ошибке доступа (рисунок 35).
Приложение «Портфель проектов» используется для просмотра, создания и редактирования портфелей проектов.
Портфель проектов создается для конкретной организации-инвестора (рисунок 36). В окне выбирается юридическое лицо, к которому у пользователя имеется доступ.
- Есть доступ в роли «Пользователь» к сервису «Управление проектами» в данной организации,
- Имеется доступ «авторства» (установлен соответствующий признак в приложении «Настройка доступа к сервису») в данной организации.
Для редактирования наименования портфеля проектов предназначена кнопка «Редактировать информацию о портфеле проектов»  (рисунок 37).
(рисунок 37).
Добавить или удалить портфель проектов можно только в той организации, в которой у пользователя есть доступ «авторства».
С помощью кнопки «Новый портфель проектов» открывается окно для создания портфеля проектов (рисунок 38).
После ввода наименования портфеля и нажатия кнопки «Сохранить» появляется сообщение об успешном добавлении (рисунок 39). Новый портфель проектов появляется в списке.
Кнопка «Удалить» предназначена для удаления портфеля проектов с предварительным подтверждением данного действия (рисунок 40).
Если в портфеле проектов есть активные проекты, то выводится сообщение о невозможности удаления (рисунок 41).
Добавление портфелей в приложении «Портфели проектов» позволит видеть этот портфель в приложении «Проекты ИСП» (рисунок 42).
Данное приложение является ключевым для сервиса и отображает список доступных проектов и диаграмму Ганта проектов/проекта (рисунок 43).
- Вести календарно-сетевое планирование инвестиционно-строительного проекта,
- Взаимодействовать с сервисом документооборота в Papir:
- Отображать документы, созданные на текущий ИСП,
- Отображать движения плановых значений графика в зависимости от создаваемых договоров на строительные работы,
- Добавлять ответственных менеджеров на пакеты работ.
К работе могут быть привязаны следующие типы данных: универсальные спецификации, заявки на услуги, заявки на строительную технику и механизмы, заявки на перевозку груза, акты выполненных работ, акты контроля качества, ручной факт выполнения работы.
- План – плановые значения, заводятся вручную, за счет выгрузки данных из графика MS Project,
- Актуализированный план – значения вносимых корректировок в план, заводятся из универсальных спецификаций, заявок на услуги, заявок на строительную технику и механизмы и заявок на перевозку груза, ручной ввод отсутствует,
- Факт – значения вносящие корректировки в план и актуализированный план, заводятся из актов: возможен ручной или автоматический ввод,
- Утвержденный факт – значения подтверждающие затраты факта: ручной или автоматический ввод.
При ручном вводе факт может быть создан сразу утвержденным. Если свойство не было выбрано, то факт будет отправлен на утверждение ответственным лицам в личном кабинете. Ответственные лица: роль «Управляющий», роль «Ответственный редактор». Утверждение параллельное.
При отказе одного из согласующих «Факт» удаляется из диаграммы, с оповещением ответственного за пакет работ.
При автоматическом вводе значений «Факт» и «Утвержденный факт» создаются последовательно. Дополнительного согласования нет. Данный ввод будет ожидать особого статуса актов (Акт контроля качества – «Подписан» и «Разрешен», Акт сдачи приемки – «Подписан»).
Универсальных спецификаций, заявок на услуги, заявок на строительную технику и механизмы, заявок на перевозку груза, актов, ручных фактов у работы может быть любое количество. Они отображаются согласно их началу и окончанию, в случае разрывов окончаний и начал, промежуток закрашивается в соответствующий типу данных цвет. Таким образом строится прямая, начало которой в самой ранней дате, окончание в самой поздней.